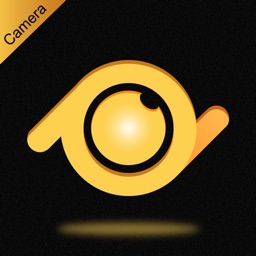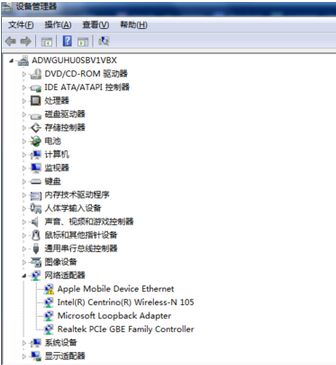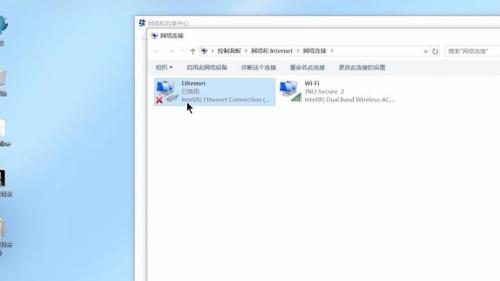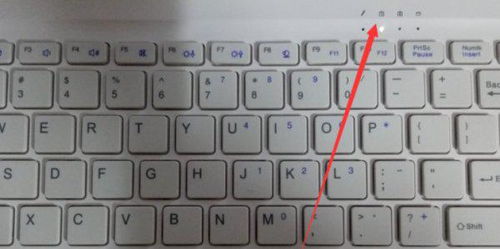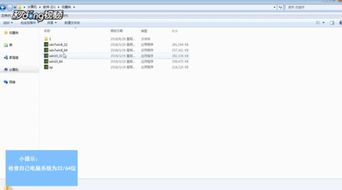联想IdeaY450笔记本无线开关无法使用解决指南
联想IdeaY450无线开关失效的解决之道

作为联想新发布的笔记本系列产品之一,联想IdeaPad Y450在市场上凭借其14英寸的适中尺寸、高性价比以及时尚设计赢得了广泛的关注。无论是DDR3内存、16:9的LED背光屏,还是130M独立显卡,都为这款笔记本增添了不少亮点。然而,即便是这样一款备受欢迎的笔记本,用户在使用过程中也会遇到一些问题,其中较为常见的就是无线开关失效。本文将详细介绍联想IdeaPad Y450无线开关失效的可能原因以及解决方法,帮助用户更好地应对这一问题。
一、无线开关失效的可能原因
1. 快捷键驱动问题:
联想IdeaPad Y450通常使用Fn + F5(或其他Fn组合键)来开启或关闭无线网络。如果这一快捷键失效,很可能是驱动出现了问题。有时,用户可能会误以为只需重新安装联想的电源管理工具驱动即可解决问题,但实际上,通常需要先卸载现有的电源管理驱动,然后再进行重装,才能达到预期效果。
2. BIOS设置问题:
BIOS(基本输入输出系统)是计算机启动时加载的第一个软件,它控制着计算机硬件的运行。在某些情况下,BIOS设置可能会影响无线网络的开启。如果无线开关失效,可以尝试进入BIOS,找到与无线网络相关的设置,将其设置为Enabled(启用)。
3. 系统问题:
操作系统的问题也可能导致无线开关失效。例如,系统文件损坏、注册表错误或软件冲突等都可能影响无线网络的正常运行。在这种情况下,重装操作系统可能是解决问题的一种方法。
4. 硬件问题:
如果以上软件层面的方法都无法解决问题,那么很可能是硬件出了问题。这包括无线网卡本身损坏、主板故障或无线网卡与主板之间的连接不良等。
二、解决无线开关失效的方法
1. 更新或重装快捷键驱动:
步骤一:访问联想官方网站,下载适用于联想IdeaPad Y450的电源管理工具驱动。
步骤二:在计算机上打开设备管理器,找到并卸载现有的电源管理驱动。
步骤三:安装下载的新驱动,并重启电脑。
步骤四:尝试使用Fn + F5(或其他相应组合键)开启无线网络。
2. 进入BIOS设置无线网络:
步骤一:重启计算机,并在启动过程中不停按F2键,直到进入BIOS设置。
步骤二:在BIOS设置中,找到与无线网络相关的选项(可能是wlan或wifi开头的参数)。
步骤三:将该选项设置为Enabled(启用)。
步骤四:保存设置并退出BIOS,重启计算机。
3. 释放静电:
步骤一:拔掉所有外接设备,包括电源插头。
步骤二:长按计算机的电源键约30秒,以释放静电。
步骤三:重新插上电源,并开机。
4. 在设备管理器中操作网络适配器:
步骤一:打开设备管理器,找到网络适配器。
步骤二:右键点击联想无线网卡,选择“禁用设备”。
步骤三:再次右键点击该设备,选择“启用设备”。
步骤四:重启电脑,尝试开启无线网络。
5. 卸载并重装无线网卡驱动:
步骤一:在设备管理器中,右键点击联想无线网卡,选择“卸载设备”。
步骤二:重启电脑,系统会自动重新安装无线网卡驱动。
步骤三:尝试开启无线网络。
6. 重置网络设置:
注意:此方法可能会清除之前保存的网络设置,请谨慎操作。
步骤一:打开设置,进入网络和Internet。
步骤二:选择状态,然后点击网络重置。
步骤三:按照提示完成网络重置,并重启电脑。
7. 重装系统:
如果以上方法都无法解决问题,可以考虑重装系统。
步骤一:下载并解压需要安装的系统ISO文件。
步骤二:运行setup.exe,按照提示完成系统安装。
8. 检查硬件:
如果以上软件层面的方法都无法解决问题,很可能是硬件出了问题。
步骤一:确保计算机已经连接到电源,并且所有线缆都连接正常。
步骤二:如果问题仍然存在,请咨询专业技术人员或联系售后服务中心以获取更多帮助。
三、预防措施
1. 定期更新驱动:
定期访问联想官方网站,下载并更新适用于联想IdeaPad Y450的最新驱动,以确保硬件和软件的最佳兼容性。
2. 避免系统崩溃:
安装
- 上一篇: 《兵马俑OL》深度攻略:解锁千古谜团,称霸秦陵战场
- 下一篇: 神仙道仙令有什么用处?
-
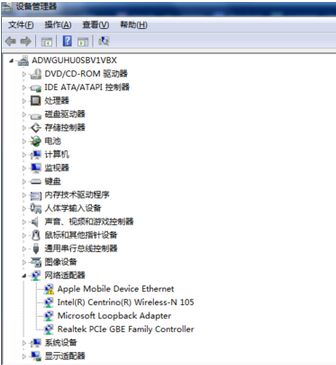 轻松解决!联想笔记本网络适配器修复指南资讯攻略01-20
轻松解决!联想笔记本网络适配器修复指南资讯攻略01-20 -
 联想G450AT4300笔记本配置及报价怎么样?资讯攻略12-01
联想G450AT4300笔记本配置及报价怎么样?资讯攻略12-01 -
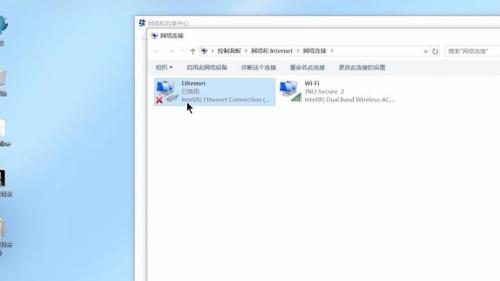 笔记本无线网连接问题?一键解锁解决方法!资讯攻略11-21
笔记本无线网连接问题?一键解锁解决方法!资讯攻略11-21 -
 戴尔笔记本:轻松学会打开无线开关的方法资讯攻略11-22
戴尔笔记本:轻松学会打开无线开关的方法资讯攻略11-22 -
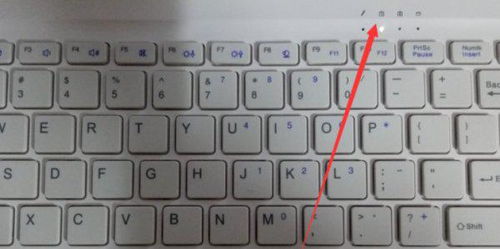 联想笔记本如何打开或关闭数字小键盘?资讯攻略11-28
联想笔记本如何打开或关闭数字小键盘?资讯攻略11-28 -
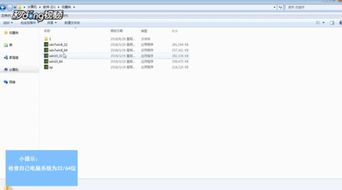 Y450 Win7 用户必看:解决图形驱动程序无法识别硬件的难题资讯攻略11-17
Y450 Win7 用户必看:解决图形驱动程序无法识别硬件的难题资讯攻略11-17