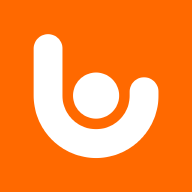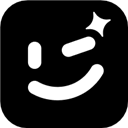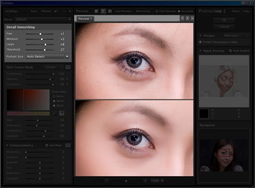5种高效PS技巧:快速美白与磨皮
在数字摄影和后期制作中,磨皮是一项常见的技术,旨在改善人像照片中的皮肤质感。通过Photoshop(简称PS),用户可以轻松地去除瑕疵、平滑肤色,并增强整体效果。以下是五种PS快速美白磨皮的方法,帮助你在后期处理中达到更好的效果。
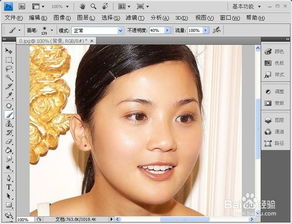
方法一:基础滤色+高斯模糊法
步骤1:复制图层并调整混合模式
1. 打开PS,导入需要处理的照片。
2. 使用快捷键“Ctrl+J”复制背景图层,得到图层副本。
3. 将图层副本的混合模式设置为“滤色”,这会让照片看起来更亮。
4. 根据需要调整图层副本的不透明度,一般设置在80%左右。
步骤2:应用高斯模糊
1. 选择图层副本,点击“滤镜”>“模糊”>“高斯模糊”。
2. 根据皮肤情况选择合适的模糊半径,雀斑较多可选7-10,皮肤较好可选3-4。
3. 点击“确定”应用效果。
步骤3:合并图层并锐化
1. 使用快捷键“Ctrl+E”合并图层。
2. 将图像设置为LAB模式,选择“明度”通道。
3. 点击“滤镜”>“锐化”>“USM锐化”,调整参数后点击“确定”。
4. 将图像设置回RGB模式。
方法二:盖印图层+高斯模糊+蒙版法
步骤1:复制并盖印图层
1. 打开照片,使用快捷键“Ctrl+J”复制背景图层。
2. 使用快捷键“Ctrl+Shift+Alt+E”盖印图层,得到新的图层。
步骤2:应用高斯模糊并添加蒙版
1. 选择新图层,点击“滤镜”>“模糊”>“高斯模糊”。
2. 设置模糊半径为5,点击“确定”。
4. 使用画笔工具擦除除人物脸部皮肤以外的部分。
步骤3:处理细节
1. 使用模糊工具,在人物鼻子、嘴巴等杂色较多的地方涂抹,注意画笔要羽化,涂抹要均匀。
2. 根据需要,可以使用套索或钢笔工具勾出杂点区域,再次应用高斯模糊。
步骤4:锐化并调整
1. 合并所有图层。
2. 使用合适的锐化工具(如Topaz)进行锐化。
3. 根据需要调整颜色。
方法三:修复画笔+克隆印章法
步骤1:去除小瑕疵
1. 打开照片,复制背景图层。
2. 选择修复画笔工具,调整画笔大小。
3. 按住Alt键(Windows)或Option键(Mac),在图像中选择一个干净的区域作为源。
4. 在瑕疵上涂抹,PS会自动用源区域的皮肤颜色进行填充。
步骤2:处理较大区域
1. 对于较大的瑕疵或不均匀的肤色,选择克隆印章工具。
2. 按住Alt键(Windows)或Option键(Mac),选择源区域。
3. 在需要处理的区域涂抹,注意控制画笔的透明度和角度,以避免出现明显的拼接痕迹。
步骤3:调整并锐化
1. 根据需要调整图层的不透明度。
2. 使用合适的锐化工具增强细节。
方法四:LAB模式+通道磨皮法
步骤1:转换为LAB模式
1. 打开照片,复制背景图层。
2. 将图像设置为LAB模式。
步骤2:在明度通道中磨皮
1. 选择“明度”通道。
2. 使用高斯模糊或其他磨皮工具进行磨皮处理。
3. 根据需要调整模糊参数。
步骤3:回到RGB模式并调整
1. 将图像设置回RGB模式。
2. 根据需要调整颜色和不透明度。
步骤4:锐化
1. 使用智能锐化或其他锐化工具增强细节。
方法五:插件辅助法
步骤1:选择插件
1. 打开PS,导入照片。
2. 根据需要选择合适的磨皮插件,如Portraiture或Beauty Box。
步骤2:应用插件
1. 安装并打开插件。
2. 根据插件界面上的提示调整参数。
3. 点击“确定”或“应用”按钮,插件将自动对照片进行磨皮处理。
步骤3:后续调整
1. 根据需要调整图层的不透明度。
2. 使用其他PS工具进行细节调整,如锐化、颜色调整等。
注意事项
1. 适度磨皮:磨皮的目的是改善皮肤质感,而不是让皮肤看起来不真实。过度磨皮会导致照片失去真实感,因此要适度使用各种工具。
2. 关注细节:在处理每一个瑕疵时,注意周围的肤色和质感,确保修复后的区域与周围环境自然融合。
3. 保存文件:在进行复杂的后期处理时,建议定期保存文件,以防止软件崩溃导致的损失。
4. 备份原图:在处理前,最好备份原始照片,以便在需要时恢复到原始状态。
通过掌握以上五种PS快速美白磨皮的方法,你可以在人像照片的后期制作中更加得心应手。无论是使用基础的滤色和高斯模糊,还是借助高级的插件和LAB模式,这些技巧都能帮助你轻松实现自然的磨皮效果。
- 上一篇: 小新保龄球高手秘籍:一击即中的绝妙攻略
- 下一篇: 魔兽世界:如何获取正义点数及在哪兑换装备?
-
 PS磨皮技巧大揭秘:三种高效实用方法资讯攻略11-20
PS磨皮技巧大揭秘:三种高效实用方法资讯攻略11-20 -
 PS技巧:如何实现一键快速美白人物资讯攻略11-06
PS技巧:如何实现一键快速美白人物资讯攻略11-06 -
 PS如何用通道技巧实现磨皮操作?资讯攻略11-16
PS如何用通道技巧实现磨皮操作?资讯攻略11-16 -
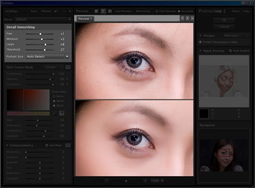 PS CS3磨皮滤镜安装指南:详细步骤教你轻松上手资讯攻略12-03
PS CS3磨皮滤镜安装指南:详细步骤教你轻松上手资讯攻略12-03 -
 如何用PS给牙齿美白?资讯攻略11-13
如何用PS给牙齿美白?资讯攻略11-13 -
 PS4手柄如何设置以畅玩《鬼泣5》?资讯攻略11-24
PS4手柄如何设置以畅玩《鬼泣5》?资讯攻略11-24