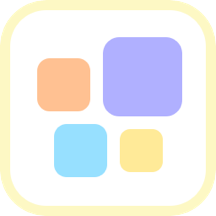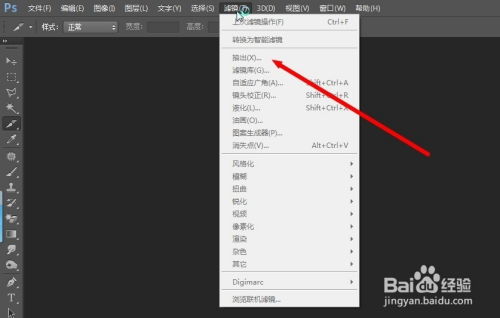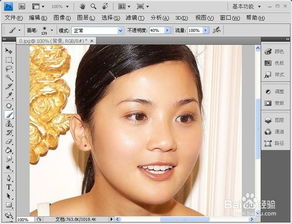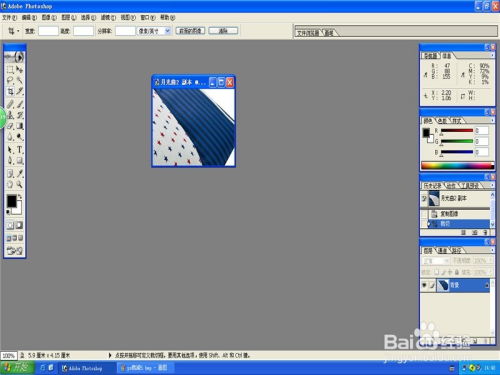PS CS3磨皮滤镜安装指南:详细步骤教你轻松上手
PS CS3磨皮滤镜的详细安装与使用教程
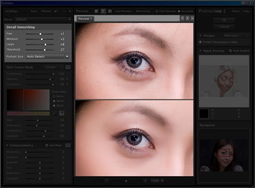
在Photoshop CS3中进行磨皮处理时,一款高效的滤镜工具可以大大节省时间和精力。Portraiture是一款广受好评的磨皮滤镜,它能够轻松实现皮肤柔化、斑点消除等效果。下面,我们就来详细讲解如何在Photoshop CS3中安装和使用Portraiture磨皮滤镜。

一、准备工作
首先,你需要下载Portraiture磨皮滤镜的安装包。你可以在网上搜索“Portraiture磨皮滤镜下载”找到相应的资源。请注意,确保下载的是与Photoshop CS3兼容的版本。下载完成后,解压安装包备用。

二、安装步骤
1. 打开Photoshop CS3安装目录
打开你的电脑,找到Photoshop CS3的安装目录。你可以通过桌面上的Photoshop快捷方式,右键点击选择“属性”,在“属性”窗口中查看并复制“起始位置”或“目标”中的安装路径。
2. 进入插件文件夹
打开C盘,依次进入“Program Files”文件夹、“Adobe”文件夹、“Adobe Photoshop CS3”文件夹。在这里,你会找到一个名为“Plug-ins”的文件夹,双击打开它。
3. 复制滤镜文件
将解压后的Portraiture滤镜文件(通常是两个文件,一个是以“.8bf”为后缀的滤镜文件,另一个可能是注册文件)复制到“Plug-ins”文件夹中。
4. 运行注册文件
找到安装包中的注册文件(通常是一个“.exe”文件),双击运行。在注册窗口中,点击“Generate”按钮生成激活码。
5. 激活滤镜
打开Photoshop CS3,选择菜单栏中的“滤镜”选项,你会看到“Imagenomic”这一新出现的选项,点击它,然后选择“Portraiture”打开滤镜。在弹出的信息窗口中,将生成的激活码填入相应的位置,完成滤镜的激活。请注意,在填写激活信息时,名字、组织和邮箱可以随便填写,但最后一栏的许可密钥必须填写生成的激活码。
三、使用Portraiture磨皮滤镜
安装和激活完成后,我们就可以开始使用Portraiture磨皮滤镜了。以下是一个详细的步骤指南:
1. 打开图片
在Photoshop CS3中打开你想要进行磨皮处理的图片。
2. 复制背景图层
为了保留原始图片,我们首先复制一个背景图层。按下Ctrl+J快捷键,或者选择菜单栏中的“图层”选项,然后点击“复制图层”来完成这一操作。
3. 应用Portraiture滤镜
选择菜单栏中的“滤镜”选项,点击“Imagenomic”,然后选择“Portraiture”打开滤镜。在弹出的滤镜界面中,你可以看到左侧的滑块,这些滑块用于调整磨皮的效果。通常,你可以从较低的数值开始,然后逐渐增加,直到达到满意的效果。在这个过程中,你可以预览图片的变化,满意后点击“确定”按钮应用滤镜。
4. 进一步调整
虽然Portraiture滤镜已经能够很好地实现磨皮效果,但有时你可能还需要进行进一步的调整。你可以尝试复制细节较多的通道(如红通道)到图层面板,然后使用“高反差保留”滤镜提取细节,更改图层混合模式后,可以得到细节更加突出的肤色。
选择背景图层,按下Ctrl+J快捷键复制一个新的背景副本。
选择菜单栏中的“图像”选项,点击“应用图像”。在弹出的窗口中,选择斑块最少的红通道,混合模式选择“正常”。
选择菜单栏中的“滤镜”选项,点击“其他”,然后选择“高反差保留”。在弹出的窗口中,设置一个合适的半径值(如0.6),然后点击“确定”。
在图层混合模式里选择“线性光”,线性光可以通过减小或增加亮度来加深或减淡颜色,从而凸显皮肤的基本原始纹理。
5. 使用蒙版控制肤色范围
为了更精确地控制磨皮效果,你可以使用图层蒙版。
按下Ctrl键的同时,点击背景副本和图层1,将它们一起选中,然后拖动到下面的“创建新组”图标上,为这两个图层组成一个组。
按下Alt键的同时,点击添加图层蒙版图标,为组1图层建立黑色蒙版。此时,你可以看到背景图完全显露出来。
将前景色设置为黑色,选择橡皮擦工具,设置合适的笔刷大小(如40像素,柔角,不透明度80%),然后放大图像,对有斑块的地方进行擦除。你可以通过调整笔刷大小和硬度来精细控制擦除效果。
对于眼角、嘴唇等细致的地方,可以使用更小的笔刷(如20像素)进行擦除。
6. 最终调整
完成上述步骤后,你可能会发现皮肤纹理有些过于锐化。此时,你可以点击组1前面的灰色小三角,显示出所属图层,然后在背景副本层中,将填充减少到80%左右,这样可以使皮肤看起来更加柔和舒适。
7. 盖印图层并去除明显斑块
点击组1图层,然后按下Alt+Ctrl+Shift+E快捷键进行盖印图层,生成一个新的图层(图层2)。
在图层2中,使用修补工具对几个明显的小斑块进行去除。
四、磨皮效果展示
完成上述所有步骤后,你的图片应该已经呈现出了细腻白嫩的皮肤效果。你可以通过对比处理前后的图片来欣赏你的成果。
五、总结
Portraiture是一款功能强大的磨皮滤镜,它能够大大简化Photoshop CS3中的磨皮处理流程。通过本文的详细步骤指南,你应该能够轻松地在Photoshop CS3中安装和使用Portraiture滤镜。希望这篇教程对你有所帮助!
- 上一篇: 《《飞升之后》深度解析:精彩绝伦,同类佳作推荐及神秘女主角揭秘》
- 下一篇: 古牧爱好者交流论坛
-
 掌握Topaz磨皮滤镜技巧,轻松拥有丝滑美肌资讯攻略11-04
掌握Topaz磨皮滤镜技巧,轻松拥有丝滑美肌资讯攻略11-04 -
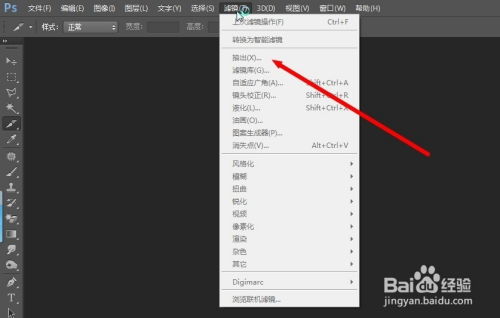 PS安装抽出滤镜插件的超实用教程资讯攻略11-28
PS安装抽出滤镜插件的超实用教程资讯攻略11-28 -
 PS如何用通道技巧实现磨皮操作?资讯攻略11-16
PS如何用通道技巧实现磨皮操作?资讯攻略11-16 -
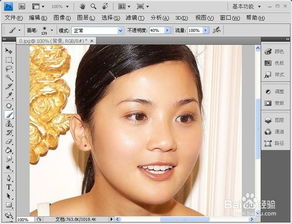 5种高效PS技巧:快速美白与磨皮资讯攻略11-24
5种高效PS技巧:快速美白与磨皮资讯攻略11-24 -
 PS磨皮技巧大揭秘:三种高效实用方法资讯攻略11-20
PS磨皮技巧大揭秘:三种高效实用方法资讯攻略11-20 -
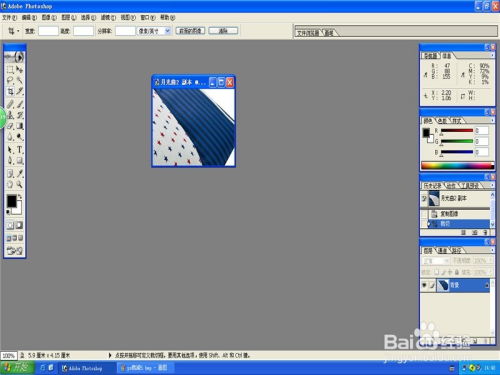 PS轻松上手:如何精准裁剪图片资讯攻略12-06
PS轻松上手:如何精准裁剪图片资讯攻略12-06