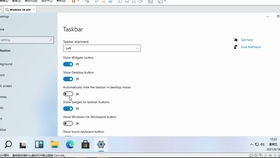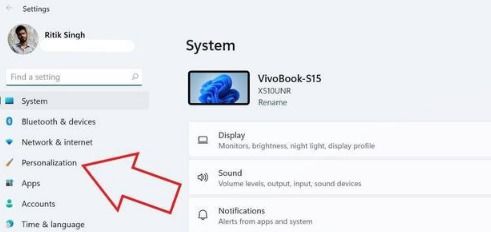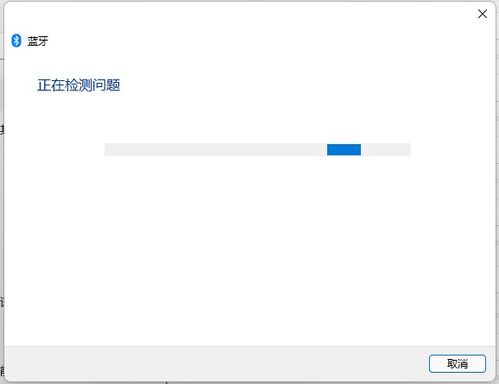打造个性化体验:Win11系统照片查看器设置全攻略

在Windows 11系统中,微软对许多内置功能进行了升级和改进,其中包括照片查看器。这一改进不仅提升了用户的视觉体验,还带来了更便捷、更强大的功能。不过,对于一些用户来说,如何设置和使用新的照片查看器可能还是个未知数。本文将详细介绍如何在Windows 11系统中设置照片查看器,帮助您更好地管理和查看照片。

一、准备工作
在开始设置照片查看器之前,请确保您已经完成了以下准备工作:

1. 更新Windows 11系统:确保您的系统已经更新到最新版本,以便能够使用所有最新的功能和修复。

2. 备份照片:在进行任何系统设置之前,建议您先备份重要的照片文件,以防意外丢失。
二、通过注册表设置照片查看器
Windows 11系统的照片查看器设置可以通过修改注册表来实现。以下是具体步骤:
1. 打开注册表编辑器:
按下键盘上的“Win + R”键,打开运行窗口。
在运行窗口中输入“regedit”,并按回车键,以打开注册表编辑器。
2. 定位到照片查看器注册表项:
在注册表编辑器窗口中,依次展开左侧的路径:
```
HKEY_LOCAL_MACHINE\SOFTWARE\Microsoft\Windows Photo Viewer\Capabilities\FileAssociations
```
这将带您到包含照片查看器关联设置的注册表项。
3. 新建字符串值:
在FileAssociations的右侧空白处,右键点击并选择“新建 - 字符串值”。
将新建的字符串值名称改为图片的扩展名,例如“.jpg”。
4. 修改数值数据:
双击刚刚创建的“.jpg”字符串值,在弹出的对话框中,将“数值数据”改为“PhotoViewer.FileAssoc.Tiff”。
点击“确定”以保存更改。
5. 重启计算机:
完成上述设置后,关闭注册表编辑器,并重新启动计算机。
6. 验证设置:
重启后,右键点击任意一张.jpg格式的照片,选择“打开方式”。
在弹出的菜单中,您应该会看到“Windows照片查看器”作为选项之一。
三、Windows 11照片查看器的新功能
在Windows 11系统中,照片查看器不仅外观更加精美,功能也进行了大幅升级。以下是新版照片查看器的一些亮点功能:
1. 轮播图查看:
当您在Win11系统中打开文件夹中的图片时,将鼠标移动到照片查看器的底部,可以查看文件夹中其他照片的轮播图。这一功能可以帮助您快速浏览文件夹中的所有照片,而无需逐一点击。
2. 多图显示:
新版照片查看器支持选择多个图像文件,并将它们同时显示在屏幕上。这一功能对于需要对比或查看多张照片的用户来说非常实用。
3. 中心对齐的菜单:
新版图像查看器窗口顶部的菜单采用了中心对齐设计,点击后会弹出对应的浮动工具栏。这一设计不仅美观,还大大节约了屏幕空间,使操作更加便捷。
4. 便捷的图像信息查看:
在新版照片查看器中,只需轻轻点击按钮,即可查看图像的信息,如拍摄日期、位置、拍照参数等。这些信息对于需要管理和整理照片的用户来说非常有用。
四、注意事项
在设置和使用Windows 11照片查看器时,请注意以下几点:
1. 系统权限:
修改注册表需要管理员权限。因此,在进行上述操作时,请确保您已经以管理员身份登录系统。
2. 备份注册表:
在修改注册表之前,建议先备份注册表。这样,在出现问题时,可以通过恢复注册表来还原系统。
3. 照片格式:
上述步骤是针对.jpg格式的照片进行设置的。如果您想设置其他格式的照片(如.png、.bmp等),只需将字符串值的名称改为相应的扩展名,并保持数值数据为“PhotoViewer.FileAssoc.Tiff”即可。
4. 软件冲突:
如果您的系统中安装了其他照片查看或编辑软件,可能会与Windows照片查看器发生冲突。在出现问题时,请检查是否有其他软件占用了默认的图片打开方式。
五、常见问题解答
1. Q:为什么在设置后,右键菜单中没有出现Windows照片查看器选项?
A:可能是因为注册表修改不正确或系统未正确重启。请确保按照上述步骤正确修改注册表,并重启计算机后再试。
2. Q:新版照片查看器是否支持所有图片格式?
A:新版照片查看器支持多种常见图片格式,如.jpg、.png、.bmp等。但是,对于某些特殊格式的图片(如.raw格式),可能需要使用专门的查看或编辑软件。
3. Q:如何恢复默认的图片查看器?
A:如果您想恢复默认的图片查看器(可能是第三方软件),可以通过修改注册表或使用系统自带的默认程序设置功能来实现。具体步骤请参考相关教程或系统帮助文档。
4. Q:新版照片查看器是否支持图片编辑功能?
A:新版照片查看器主要功能是查看和管理照片,不支持复杂的图片编辑操作。如果您需要进行图片编辑,请使用专业的图片编辑软件。
结语
通过以上步骤,您可以在Windows 11系统中成功设置照片查看器,并享受新版照片查看器带来的便捷和高效。无论是查看单张照片、浏览文件夹中的轮播图,还是管理多个图片文件,新版照片查看器都能满足您的需求。希望本文对您有所帮助!
- 上一篇: 淘宝开店卖货全攻略
- 下一篇: QQ西游:打造无敌守护战士,精通神通与技能加点攻略
-
 轻松学会:如何更改WIN10默认图片查看器资讯攻略01-28
轻松学会:如何更改WIN10默认图片查看器资讯攻略01-28 -
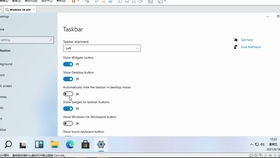 Win11个性化大揭秘:轻松将“开始”移到左边!资讯攻略11-08
Win11个性化大揭秘:轻松将“开始”移到左边!资讯攻略11-08 -
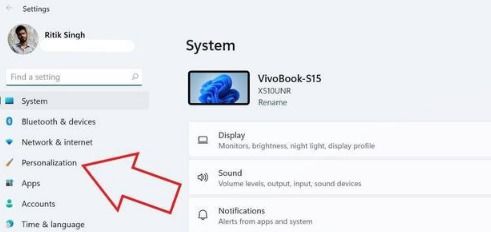 Win11中无法删除文件夹的解决方法资讯攻略11-16
Win11中无法删除文件夹的解决方法资讯攻略11-16 -
 如何在Win11中更改文件夹的黑色背景?资讯攻略11-14
如何在Win11中更改文件夹的黑色背景?资讯攻略11-14 -
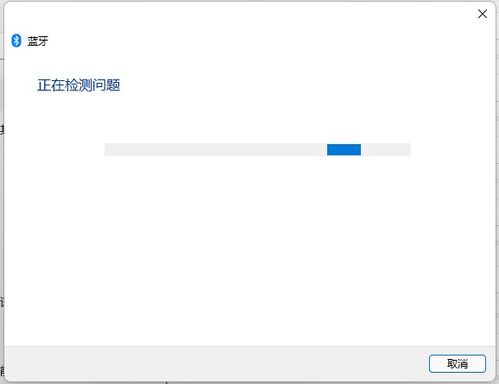 Win11蓝牙驱动升级全攻略:轻松更新,畅享无线连接!资讯攻略12-06
Win11蓝牙驱动升级全攻略:轻松更新,畅享无线连接!资讯攻略12-06 -
 Win7系统:轻松解锁炫酷Aero特效,打造个性化视觉盛宴!资讯攻略11-11
Win7系统:轻松解锁炫酷Aero特效,打造个性化视觉盛宴!资讯攻略11-11