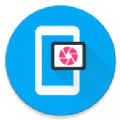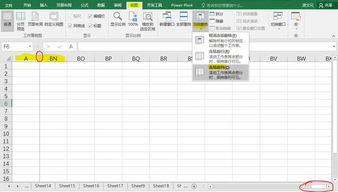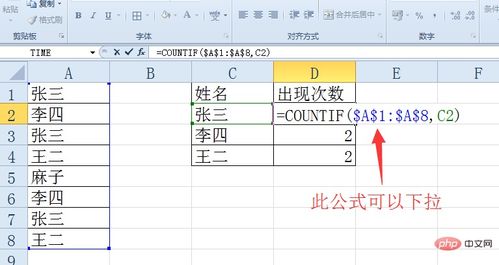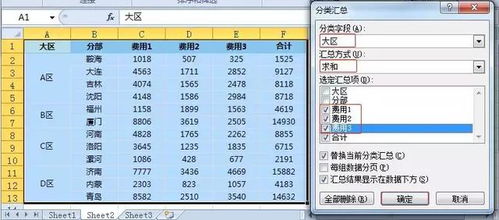Excel轻松实现窗口冻结技巧
EXCEL如何冻结窗口

在Excel中处理大型表格时,经常需要滚动查看数据。然而,在滚动过程中,表头或某些关键列可能会消失,导致难以确定当前数据的位置。为了解决这个问题,Excel提供了冻结窗口的功能。通过冻结窗口,可以固定某些行或列,使其在滚动时保持可见。本文将详细介绍如何在Excel中冻结窗口,以及一些相关的技巧和注意事项。

一、冻结窗格的基本操作
冻结窗格功能允许你固定表格的顶部行或左侧列,这样在滚动查看数据时,这些行或列会保持可见。
1. 冻结首行或首列
冻结首行或首列是最常见的需求,特别是在处理包含标题的表格时。
冻结首行:
1. 打开Excel文件,并确保你要冻结的行(通常是第一行)处于活动状态。
2. 选择“视图”选项卡。
3. 在“窗口”组中,点击“冻结窗格”按钮。
4. 从下拉菜单中选择“冻结首行”。
现在,当你向下滚动表格时,第一行将保持可见。
冻结首列:
1. 确保你要冻结的列(通常是第一列)处于活动状态。
2. 选择“视图”选项卡。
3. 点击“冻结窗格”按钮。
4. 从下拉菜单中选择“冻结首列”。
这样,当你向右滚动表格时,第一列将保持可见。
2. 冻结多行或多列
如果你需要冻结多行或多列,比如冻结前两行或前三列,可以手动选择冻结区域。
冻结多行:
1. 假设你要冻结前两行,选择第三行的第一个单元格(即C3)。
2. 选择“视图”选项卡。
3. 点击“冻结窗格”按钮。
4. 从下拉菜单中选择“冻结窗格”。
现在,前两行将保持可见,无论你如何滚动表格。
冻结多列:
1. 假设你要冻结前三列,选择第四列的第一个单元格(即D1)。
2. 选择“视图”选项卡。
3. 点击“冻结窗格”按钮。
4. 从下拉菜单中选择“冻结窗格”。
这样,前三列将保持可见,无论你如何滚动表格。
二、冻结窗格的进阶技巧
除了基本的冻结窗格功能外,还有一些进阶技巧可以帮助你更有效地使用这一功能。
1. 拆分窗格
拆分窗格功能允许你将工作表拆分为多个窗格,并独立滚动每个窗格。虽然这不是冻结窗格的直接功能,但它在某些情况下非常有用。
选择“视图”选项卡。
点击“窗口”组中的“拆分”按钮。
Excel将根据你的选择拆分工作表,并显示拆分线。你可以拖动拆分线来调整窗格的大小,并独立滚动每个窗格。
2. 冻结窗格与筛选器结合使用
当使用筛选器时,冻结窗格可以帮助你保持筛选器可见,同时滚动查看数据。
应用筛选器:选择包含标题的行,然后点击“数据”选项卡中的“筛选”按钮。
冻结窗格:按照前面的步骤冻结包含筛选器的行。
这样,当你滚动查看数据时,筛选器将保持可见,方便你随时调整筛选条件。
3. 冻结窗格与冻结窗格取消
如果你不再需要冻结窗格,可以随时取消冻结。
选择“视图”选项卡。
点击“冻结窗格”按钮。
从下拉菜单中选择“取消冻结窗格”。
三、冻结窗格的注意事项
虽然冻结窗格功能非常强大,但在使用时还是需要注意一些事项,以避免出现不必要的麻烦。
1. 冻结窗格的限制
Excel的冻结窗格功能只能冻结顶部行或左侧列,不能冻结底部行或右侧列。
冻结窗格后,被冻结的行或列将显示为灰色,以区别于其他行或列。
冻结窗格功能在打印时不起作用,打印输出将显示整个工作表的内容。
2. 冻结窗格与复制和粘贴
当你复制和粘贴包含冻结窗格的工作表时,冻结窗格的设置将被保留。但是,如果你将工作表复制到另一个工作簿中,可能需要重新设置冻结窗格。
3. 冻结窗格与保护工作表
冻结窗格功能不会保护工作表的内容。如果你需要保护工作表以防止数据被修改,请使用“保护工作表”功能。
选择“审阅”选项卡。
点击“保护工作表”按钮。
设置密码(可选),然后点击“确定”。
四、冻结窗格的实际应用案例
为了更好地理解冻结窗格的功能,以下是一些实际应用案例。
案例一:财务报表分析
在处理财务报表时,通常需要冻结表头行和列标题,以便在滚动查看数据时能够清晰地识别每个单元格的内容。通过冻结窗格功能,可以轻松实现这一点。
案例二:数据库管理
在数据库管理中,表格通常包含大量的行和列。为了方便查看和编辑数据,可以冻结前几行作为标题行,同时冻结前几列作为字段名列。这样,在滚动查看数据时,标题行和字段名列将始终可见。
案例三:项目管理
在项目管理中,可能需要跟踪多个任务、资源和时间。通过冻结窗格功能,可以固定任务列表和资源列表,以便在滚动查看时间进度时能够清晰地看到每个任务和资源的状态。
五、总结
冻结窗格是Excel中一个非常实用的功能,它可以帮助你固定表格的顶部行或左侧列,使其在滚动时保持可见。通过本文的介绍,你已经了解了如何在Excel中冻结窗口的基本操作、进阶技巧以及注意事项。希望这些信息能够帮助你更有效地使用Excel处理大型表格和数据。
- 上一篇: 手工灯笼制作指南
- 下一篇: 制作手工灯笼的六步视频教程
-
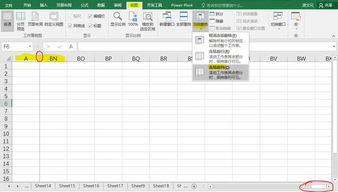 Excel技巧大揭秘:轻松学会冻结窗格!资讯攻略11-19
Excel技巧大揭秘:轻松学会冻结窗格!资讯攻略11-19 -
 轻松掌握:Excel中如何冻结窗格资讯攻略11-13
轻松掌握:Excel中如何冻结窗格资讯攻略11-13 -
 如何在Excel中隐藏窗口资讯攻略01-26
如何在Excel中隐藏窗口资讯攻略01-26 -
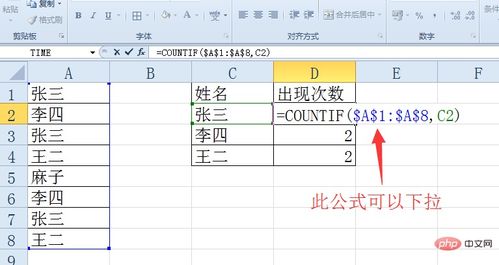 Excel技巧:轻松按姓名统计数量资讯攻略11-16
Excel技巧:轻松按姓名统计数量资讯攻略11-16 -
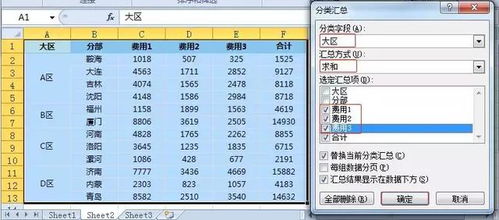 Excel技巧:轻松对含分类小计的表格进行总计计算资讯攻略11-28
Excel技巧:轻松对含分类小计的表格进行总计计算资讯攻略11-28 -
 掌握技巧:轻松实现泡泡堂游戏界面的窗口化与最小化操作资讯攻略12-07
掌握技巧:轻松实现泡泡堂游戏界面的窗口化与最小化操作资讯攻略12-07