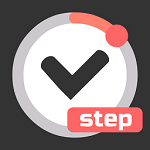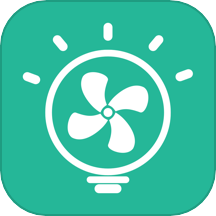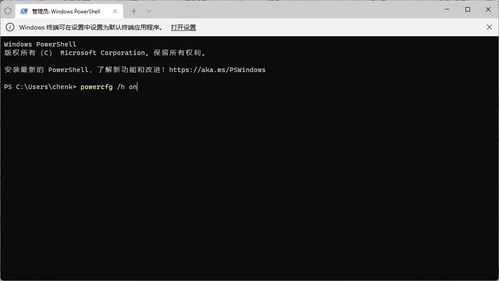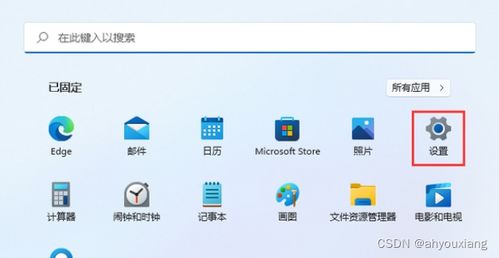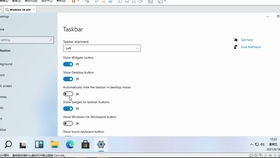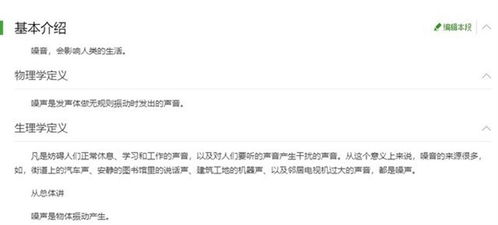轻松学会!Windows 11下CPU风扇速度调整全攻略
在Windows 11操作系统中,管理硬件性能和温度控制对于确保系统稳定运行至关重要。其中,CPU风扇的速度调整是一项关键任务,特别是在需要平衡性能与噪音控制时。了解如何在Windows 11中有效调整CPU风扇速度,不仅能提升电脑的整体效率,还能为用户创造更舒适的使用环境。

Windows 11提供了多种方法来监控和调整CPU风扇的速度。首先,通过内置的电源计划,用户可以根据需求设置系统性能级别,进而影响CPU的工作负载和风扇转速。高性能模式会允许CPU运行在更高频率,可能导致风扇转速增加,以有效散热;而节能模式则会降低CPU功耗和温度,进而减少风扇噪音。要访问和修改电源计划,用户需打开“控制面板”,进入“硬件和声音”,再选择“电源选项”。在这里,可以看到预设的“平衡”、“高性能”和“节能”模式,通过点击“更改计划设置”可以进一步自定义每个模式的详细参数。

除了电源计划,使用Windows 11的任务管理器也是监控CPU使用率和温度的有效方法。任务管理器提供了实时的CPU、内存、磁盘和网络使用情况概览,帮助用户识别哪些应用或进程正在消耗大量资源,从而间接影响风扇转速。要打开任务管理器,可以右键点击任务栏,选择“任务管理器”,或者在“开始”菜单中搜索并启动它。在“性能”选项卡下,可以观察到CPU的使用百分比和温度信息,这些信息对于判断是否需要调整风扇速度至关重要。
然而,Windows 11本身并没有直接提供调整风扇速度的高级设置。为了进行更精细的控制,用户可能需要借助第三方软件。这些工具通常提供更详细的硬件监控和风扇控制功能,允许用户根据CPU温度或系统负载自动调整风扇转速。在选择第三方软件时,应优先考虑那些与Windows 11兼容、用户评价高且功能丰富的选项。安装后,这些软件通常会在系统托盘中出现图标,点击即可访问其主界面,进行风扇速度、温度阈值等参数的设置。
在第三方软件中,常见的一个功能是“智能风扇控制”,它允许用户根据预设的温度曲线自动调整风扇速度。例如,当CPU温度超过某个阈值时,风扇会自动加速,而当温度降至安全范围时,风扇速度则会相应减慢。这种动态调整机制不仅有助于维持系统稳定,还能有效降低噪音污染。此外,一些高级软件还提供了风扇测试和校准功能,帮助用户确保风扇运行正常,避免因灰尘积累或老化导致的性能下降。
对于高级用户,通过BIOS或UEFI界面调整CPU风扇速度也是一种可行的选择。BIOS是计算机启动时加载的底层软件,它控制着硬件的基本设置,包括风扇转速。进入BIOS的方法因制造商而异,通常是在开机时按下特定的键(如Delete、F2、F10或Esc)。在BIOS菜单中,可以找到与风扇控制相关的选项,如“Fan Control”、“CPU Fan Speed”或“System Fan Speed”。通过调整这些设置,可以精确控制风扇的运行速度和启动温度。但请注意,不当的BIOS设置可能导致系统不稳定甚至无法启动,因此在进行任何更改之前,请务必备份重要数据并熟悉恢复BIOS默认设置的方法。
在调整CPU风扇速度时,还需要考虑散热器和风扇的硬件特性。不同的散热器设计和风扇尺寸对散热效率和噪音水平有直接影响。例如,更大直径的风扇通常能在较低的转速下提供足够的散热能力,从而降低噪音。此外,散热器的散热片设计、热管数量以及风扇的材质和轴承类型也会影响整体性能。因此,在升级或更换散热系统时,用户应根据自己的需求和预算选择最合适的硬件组合。
除了硬件和软件层面的调整,保持良好的散热环境也是确保CPU风扇有效工作的关键。定期清理机箱内部的灰尘,确保风扇和散热片上没有杂物堵塞,可以提高散热效率,延长风扇寿命。同时,确保机箱通风良好,避免将电脑放置在封闭或高温的环境中,也有助于维持系统的稳定运行。
总的来说,在Windows 11中调整CPU风扇速度是一个涉及电源管理、硬件监控、第三方软件使用以及BIOS设置的综合过程。通过合理利用这些方法和工具,用户可以根据自己的需求和偏好,实现性能与噪音之间的最佳平衡。同时,了解并维护散热系统的硬件特性,以及保持良好的散热环境,也是确保电脑长期稳定运行的必要条件。随着技术的不断进步和Windows 11操作系统的持续更新,未来可能会有更多高效、智能的硬件管理和散热解决方案出现,为用户提供更加便捷、高效的电脑使用体验。
- 上一篇: DNF:全面掌握无尽祭坛攻略指南
- 下一篇: 童装进货全攻略:轻松掌握进货技巧
-
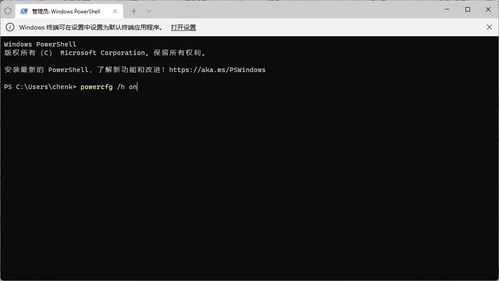 掌握技巧:轻松取消Windows11的自动关机计划资讯攻略11-27
掌握技巧:轻松取消Windows11的自动关机计划资讯攻略11-27 -
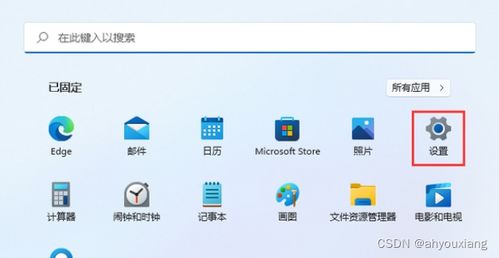 解锁Windows11浏览器极速体验:轻松开启硬件加速秘籍资讯攻略11-26
解锁Windows11浏览器极速体验:轻松开启硬件加速秘籍资讯攻略11-26 -
 BIOS中如何屏蔽CD-ROM(光驱)资讯攻略11-28
BIOS中如何屏蔽CD-ROM(光驱)资讯攻略11-28 -
 如何在Win11中更改文件夹的黑色背景?资讯攻略11-14
如何在Win11中更改文件夹的黑色背景?资讯攻略11-14 -
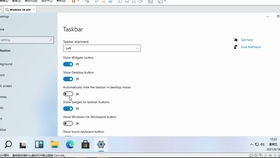 Win11个性化大揭秘:轻松将“开始”移到左边!资讯攻略11-08
Win11个性化大揭秘:轻松将“开始”移到左边!资讯攻略11-08 -
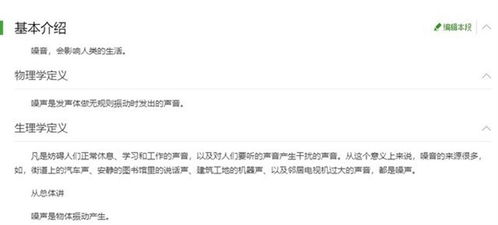 电脑噪音大怎么办?轻松解决技巧!资讯攻略12-05
电脑噪音大怎么办?轻松解决技巧!资讯攻略12-05