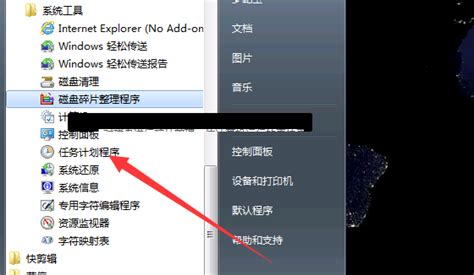掌握技巧:轻松取消Windows11的自动关机计划
在使用Windows11系统的过程中,很多用户可能会遇到电脑自动关机的问题。这种情况不仅会中断正在进行的工作或娱乐,还可能带来数据丢失的风险。为了帮助那些对如何解决Windows11自动关机问题感兴趣的用户,以下是一些实用的步骤和建议。
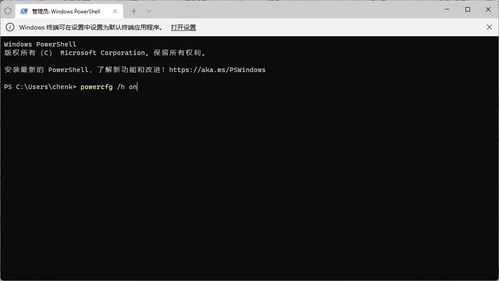
首先,当电脑频繁自动关机时,应首先考虑硬件因素。电脑的CPU风扇或散热器的问题往往是一个主要原因。长时间使用而未清理的风扇容易积累灰尘,这会影响风扇的转速,进而影响CPU的散热效果。当CPU温度过高时,主板为了保护硬件会触发自动关机机制。针对这一问题,可以关闭电脑,打开机箱,用刷子或吹风机等工具清理CPU风扇上的灰尘。

除了硬件因素,系统设置问题也可能导致自动关机。针对Windows11系统,可以采取以下步骤检查和修改相关设置:

1. 检查并调整系统设置:
打开Windows11的控制面板,选择“系统和安全”,然后点击“系统”。
在系统界面下,选择“高级系统设置”。
在弹出的窗口中,点击“启动和故障恢复”下的“设置”按钮。
在“启动和故障恢复”对话框中,取消勾选“自动重新启动”选项,然后点击“确定”。这一步骤将禁用系统在遇到错误时自动重启的功能,有助于确定是否是系统错误导致的自动关机。
2. 修改电源设置:
依然在控制面板中,将查看方式设置为“大图标”,然后打开“电源选项”。
在电源选项界面中,点击“更改计算机睡眠时间”。
在接下来的界面中,将“使计算机进入睡眠状态”的两个选项(接通电源和使用电池时)都设置为“从不”。这样可以确保电脑不会因为闲置而自动进入睡眠状态,进而引发自动关机。
3. 更新系统:
有时候,Windows11系统的某些更新可能包含修复自动关机问题的补丁。因此,建议检查系统更新并安装最新的更新。
前往“设置”->“Windows更新”,然后点击“检查更新”。如果有可用的更新,请按照提示进行安装。
如果上述步骤仍未解决问题,可以考虑以下几种可能的原因及相应的解决方案:
1. 电脑配置不足:
Windows11系统相比Windows10在硬件要求上有所提升。尤其是在运行大型游戏或高负载任务时,如果电脑的CPU、内存或显卡等硬件配置不足,可能会因为过热或资源占用过高而自动关机。
用户可以通过任务管理器(右键点击开始菜单图标,选择“任务管理器”)查看当前CPU、内存、磁盘和GPU的使用情况。如果发现内存占用特别高,可以尝试设置虚拟内存来分担压力。如果CPU或GPU占用特别高,则可能需要考虑升级硬件配置。
2. 系统故障:
在排除硬件问题后,如果电脑仍然频繁自动关机,很可能是系统文件出现了问题。这时,可以尝试重置系统或重装Windows11系统。不过,请注意,在重置或重装前,务必备份好重要数据。
如果重置或重装Windows11后问题仍未解决,也可以考虑重装回Windows10系统,或者参考相关教程进行一键重装系统。
3. 病毒或恶意软件:
有时候,病毒或恶意软件可能会破坏系统文件或修改系统设置,导致电脑自动关机。因此,建议安装并更新可靠的杀毒软件,进行全盘扫描并清除潜在的威胁。
4. 软件冲突:
某些第三方软件可能与Windows11系统存在兼容性问题,从而导致自动关机。可以尝试卸载最近安装的软件或更新,看看问题是否得到解决。
5. 驱动程序问题:
过时或损坏的驱动程序也可能导致电脑自动关机。可以前往设备管理器(右键点击“此电脑”或“计算机”,选择“管理”,然后在左侧选择“设备管理器”)检查是否有驱动程序存在问题。如果有,可以尝试更新或重新安装相应的驱动程序。
此外,对于一些突发性的自动关机事件,还可以通过以下应急措施来尝试解决问题:
立即关机并冷却:如果电脑在自动关机前出现过热现象(如风扇狂转、机箱发烫等),应立即关机并让电脑冷却一段时间后再开机。这有助于防止硬件因过热而损坏。
使用快捷键取消关机:在某些情况下,当电脑即将自动关机时,可以通过快捷键组合(如Win+R打开运行窗口,输入`shutdown -a`后按回车键)来尝试取消关机操作。不过,这一方法的有效性可能因系统状态而异。
总之,Windows11自动关机问题可能由多种因素引起。在解决问题时,应从硬件、系统设置、软件等多个方面进行排查和修复。同时,保持系统的更新和升级也是预防自动关机问题的重要措施之一。希望以上内容能够帮助那些对Windows11自动关机问题感兴趣的用户找到解决问题的途径。
- 上一篇: 轻松掌握:简体字转繁体字的实用技巧
- 下一篇: 淘宝账号降权救急:全面攻略助你快速恢复
-
 Win7系统:轻松掌握定时关机设置技巧资讯攻略01-29
Win7系统:轻松掌握定时关机设置技巧资讯攻略01-29 -
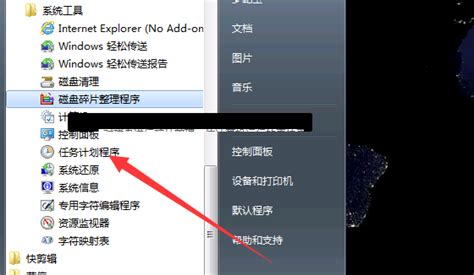 Win7电脑定时关机设置:轻松掌控你的休息时间!资讯攻略12-07
Win7电脑定时关机设置:轻松掌控你的休息时间!资讯攻略12-07 -
 掌握技巧:轻松设置Win7电脑定时关机资讯攻略11-23
掌握技巧:轻松设置Win7电脑定时关机资讯攻略11-23 -
 XP系统如何实现每天定时自动关机?资讯攻略11-23
XP系统如何实现每天定时自动关机?资讯攻略11-23 -
 Win7系统定时关机设置全攻略【一步步教你操作】资讯攻略11-24
Win7系统定时关机设置全攻略【一步步教你操作】资讯攻略11-24 -
 轻松掌握:Win7电脑定时关机设置技巧资讯攻略11-26
轻松掌握:Win7电脑定时关机设置技巧资讯攻略11-26