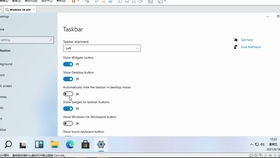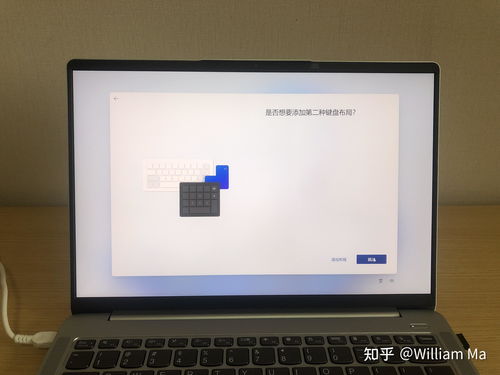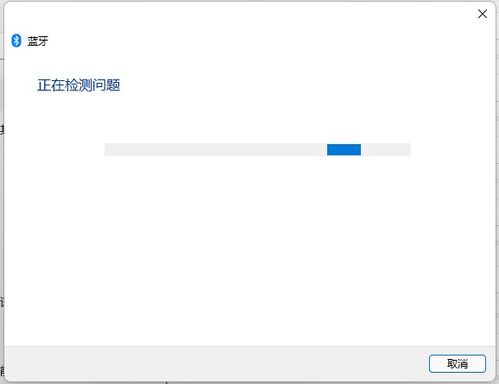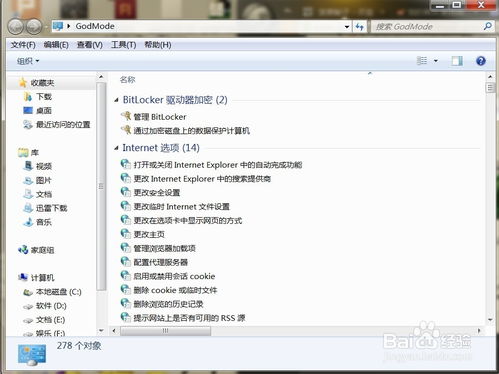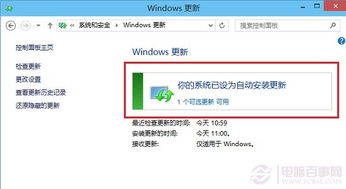探索Win11:轻松揭秘微软商店的打开方式
在现代科技的飞速发展中,微软公司推出的Windows 11操作系统,凭借其先进的特性和用户体验,受到了广大用户的热烈追捧。作为Windows系统的重要组成部分,微软商店为用户提供了一个安全、可靠的下载和安装应用程序的平台。然而,对于许多新手用户来说,如何在Windows 11中打开微软商店可能仍然是一个需要解答的问题。下面,我们就来详细探讨一下在Windows 11系统中,微软商店的多种打开方式,以帮助用户更便捷地访问和使用这一平台。

首先,最常见和直接的方法是通过Windows 11的开始菜单来打开微软商店。开始菜单是Windows操作系统的核心部分,为用户提供了快速访问应用程序、文件和文件夹的途径。在Windows 11中,微软对开始菜单进行了全新的设计,使其更加简洁、美观和实用。用户只需点击屏幕左下角的Windows徽标,即可打开开始菜单。然后,在开始菜单的固定位置或推荐的应用列表中,找到并点击“Microsoft Store”图标,即可快速打开微软商店。

除了通过开始菜单打开微软商店外,用户还可以利用Windows 11的任务栏来实现这一目标。任务栏通常位于屏幕的底部,为用户提供了正在运行的应用程序、快速启动按钮和通知区域的集合。在Windows 11中,任务栏经过了重新设计,更加现代化和易于使用。用户可以在任务栏的搜索框中输入“Microsoft Store”或简称“商店”,系统会立即显示搜索结果。点击搜索结果中的微软商店图标,即可快速打开应用程序。另外,如果微软商店已经被用户固定在任务栏上,那么用户只需直接点击任务栏上的图标,即可打开微软商店。

此外,Windows 11还提供了另一种方便的方法——通过Windows键+R快捷键来打开微软商店。这种快捷键方式对于熟悉键盘操作的用户来说非常实用。用户只需同时按下Windows键(位于键盘左下角,带有Windows徽标的键)和R键,即可打开“运行”对话框。在对话框中输入“ms-windows-store://”命令,然后点击“确定”或按下回车键,即可直接打开微软商店。这种方法不仅快速,而且避免了通过层层菜单寻找应用程序的繁琐过程。

除了以上几种方法外,用户还可以通过Windows 11的文件资源管理器来打开微软商店。文件资源管理器是Windows操作系统中用于浏览和管理文件和文件夹的工具。在Windows 11中,文件资源管理器得到了全面的优化和改进,为用户提供了更加流畅和高效的使用体验。用户可以通过按下键盘上的Windows键+E快捷键来快速打开文件资源管理器。然后,在文件资源管理器的地址栏中输入“shell:AppsFolder\Microsoft.WindowsStore_8wekyb3d8bbwe!App”命令,并按下回车键。系统将自动打开微软商店的应用程序页面,用户可以直接点击应用程序图标来启动它。
值得一提的是,随着Windows 11的不断更新和完善,微软还在不断地优化和改进微软商店的打开方式。例如,微软可能会在未来的更新中增加更多的快捷方式或手势操作来方便用户打开微软商店。同时,微软也可能通过与其他应用程序或服务的集成来提供更多的打开微软商店的途径。这些改进都将进一步提升用户在Windows 11系统中使用微软商店的便捷性和体验。
当然,对于喜欢使用搜索引擎的用户来说,通过搜索引擎来查找并打开微软商店也是一种非常实用的方法。用户只需在浏览器中打开自己喜欢的搜索引擎(如谷歌、百度等),然后在搜索框中输入“Windows 11 微软商店 打开”等关键词进行搜索。搜索引擎将为用户列出多个相关的结果和教程,用户可以根据自己的需要和喜好选择其中一种方法来打开微软商店。
总之,在Windows 11系统中打开微软商店的方法多种多样,用户可以根据自己的使用习惯和喜好来选择最适合自己的方法。无论是通过开始菜单、任务栏、快捷键、文件资源管理器还是搜索引擎,都可以轻松快捷地打开微软商店并享受其中丰富的应用程序和服务。同时,随着Windows 11的不断更新和改进,我们相信微软商店的打开方式将会变得更加便捷和多样化,为用户带来更加愉悦的使用体验。希望这篇文章能够帮助广大用户更好地了解和使用Windows 11系统中的微软商店功能。
-
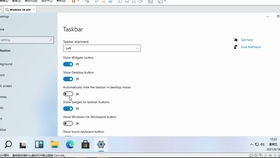 Win11个性化大揭秘:轻松将“开始”移到左边!资讯攻略11-08
Win11个性化大揭秘:轻松将“开始”移到左边!资讯攻略11-08 -
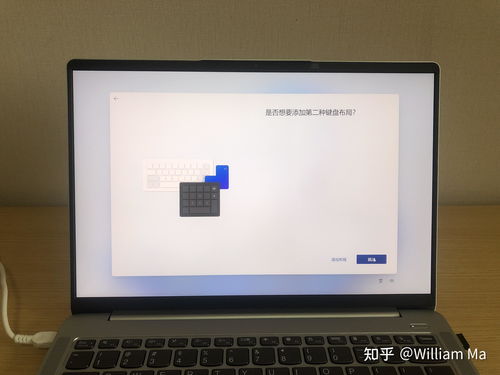 Win11四指手势轻松驾驭多任务视图资讯攻略11-23
Win11四指手势轻松驾驭多任务视图资讯攻略11-23 -
 打造个性化体验:Win11系统照片查看器设置全攻略资讯攻略11-22
打造个性化体验:Win11系统照片查看器设置全攻略资讯攻略11-22 -
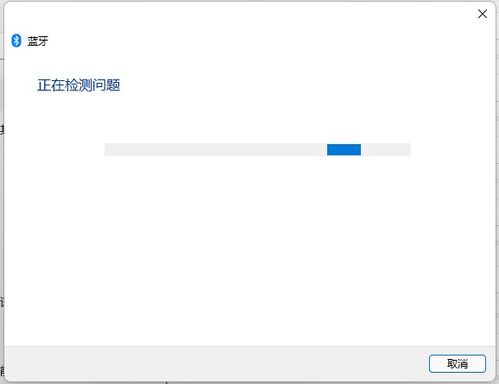 Win11蓝牙驱动升级全攻略:轻松更新,畅享无线连接!资讯攻略12-06
Win11蓝牙驱动升级全攻略:轻松更新,畅享无线连接!资讯攻略12-06 -
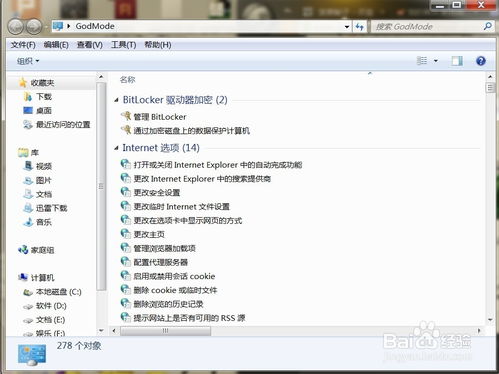 揭秘Win7系统:探索上帝隐藏模式资讯攻略12-07
揭秘Win7系统:探索上帝隐藏模式资讯攻略12-07 -
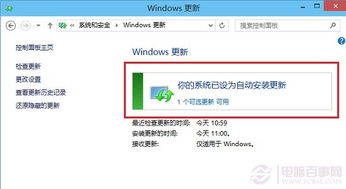 Win10系统升级秘籍:轻松掌握更新方法!资讯攻略12-07
Win10系统升级秘籍:轻松掌握更新方法!资讯攻略12-07