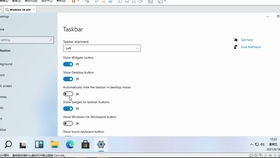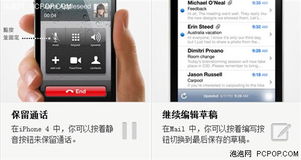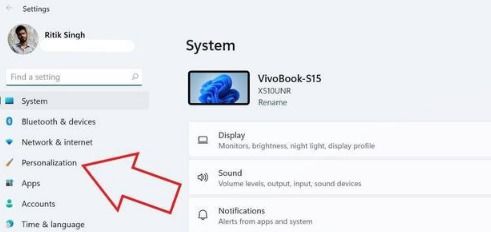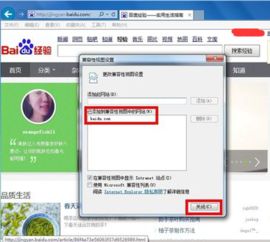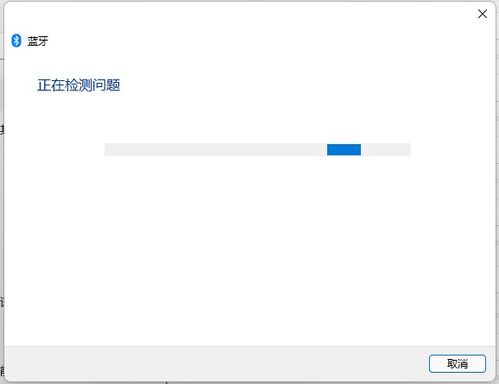Win11四指手势轻松驾驭多任务视图
在Win11系统中,微软进一步优化了触控板手势操作,让用户能够更加便捷地管理多任务。其中,四指手势控制多任务视图是一项非常实用的功能,它允许你通过简单的手势在多个窗口和任务之间快速切换,提高工作效率。下面,我们就来详细介绍一下如何在Win11中使用四指手势控制多任务视图。
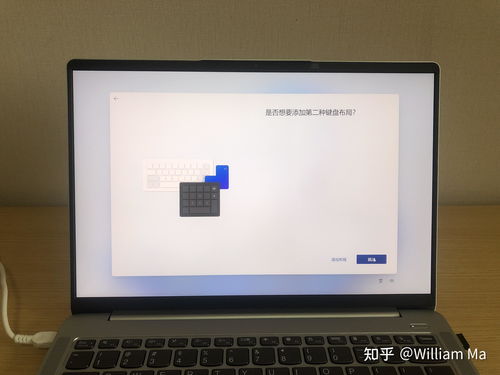
首先,确保你的设备支持多点触控板。大多数现代笔记本电脑都配备了这样的触控板,但如果你使用的是较旧的设备或台式机,可能需要外接一个支持多点触控的触控板。同时,你的Win11系统需要是最新版本,以确保所有功能都已启用。

一旦确认设备支持,就可以开始设置和使用四指手势了。在Win11中,四指手势主要通过“任务视图”功能来实现。任务视图允许你查看所有打开的窗口和虚拟桌面,以便轻松切换和管理。

一、打开任务视图
在Win11中,你可以通过多种方式打开任务视图,其中四指手势是最快捷的一种。具体步骤如下:
1. 将四个手指放在触控板上,然后向上滑动。这个动作将立即打开任务视图,显示所有打开的窗口和虚拟桌面。
二、在任务视图中管理多任务
打开任务视图后,你可以看到所有当前打开的窗口以缩略图的形式排列。你可以通过以下方式在任务视图中管理多任务:
1. 切换窗口:点击你想要切换到的窗口缩略图,即可将其置于前台显示。
2. 新建虚拟桌面:在任务视图界面,点击右下角的“新建桌面”按钮,可以创建一个新的虚拟桌面。这有助于你将不同类型的任务分开,保持工作区整洁。
3. 移动窗口到虚拟桌面:将窗口缩略图拖动到你想要移动到的虚拟桌面缩略图上,即可将该窗口移动到该虚拟桌面。这样,你可以轻松地将相关任务组织在一起。
4. 关闭窗口:在任务视图中,你可以通过右键点击窗口缩略图,然后选择“关闭”来关闭该窗口。或者,你可以简单地将窗口缩略图向上拖动到屏幕顶部,直到它消失,以关闭窗口。
三、自定义四指手势
虽然Win11默认将四指向上滑动设置为打开任务视图,但你可以根据自己的喜好自定义这些手势。以下是如何自定义四指手势的步骤:
1. 打开“设置”应用:点击屏幕左下角的“开始”按钮,然后选择“设置”图标。
2. 进入“蓝牙和其他设备”设置:在“设置”应用中,找到并点击“蓝牙和其他设备”选项。
3. 点击“触控板”设置:在“蓝牙和其他设备”设置页面中,找到并点击“触控板”选项。
4. 自定义四指手势:在“触控板”设置页面中,你可以看到各种手势的自定义选项。找到与四指手势相关的选项,并根据需要更改它们的功能。例如,你可以将四指向下滑动设置为显示桌面,将四指向左或向右滑动设置为切换虚拟桌面等。
请注意,自定义手势的功能可能因设备和驱动程序的不同而有所差异。因此,在尝试自定义手势时,请确保你的触控板驱动程序是最新版本。
四、使用其他触控板手势提高效率
除了四指手势外,Win11还支持多种其他触控板手势,这些手势也可以帮助你更高效地完成多任务处理。以下是一些常用的触控板手势:
1. 三指向上滑动:打开任务管理器,用于查看和管理正在运行的进程和服务。
2. 三指向下滑动:显示所有打开的窗口的缩略图,以便快速切换。这个手势与四指向上滑动打开的任务视图有些相似,但功能略有不同。
3. 三指左右滑动:在打开的窗口之间快速切换。这类似于Alt+Tab快捷键的功能。
4. 双指上下滑动:在滚动条上上下滚动页面或文档。这是触控板上最常用的手势之一。
5. 双指左右滑动:在水平滚动条上左右滚动页面或文档。这在查看宽幅图片或长表格时特别有用。
6. 四指点击:打开“通知中心”,查看系统通知和快速设置。
7. 五指点击:打开或关闭“操作中心”,用于管理系统的快速操作和通知。
五、注意事项
在使用四指手势控制多任务视图时,请注意以下几点:
1. 确保你的触控板干净且没有灰尘或污垢。这些杂质可能会影响触控板的灵敏度和准确性。
2. 在使用手势时,尽量保持手指干燥。湿润的手指可能会导致触控板无法正确识别手势。
3. 如果你发现手势功能不稳定或无法正常工作,请尝试更新你的触控板驱动程序或联系设备制造商获取支持。
4. 你可以根据自己的工作习惯和需求,灵活调整和使用这些手势功能。不必拘泥于默认设置,找到最适合自己的手势组合可以提高工作效率。
总的来说,Win11中的四指手势控制多任务视图是一项非常实用的功能,它可以帮助你更高效地管理多个窗口和任务。通过学习和掌握这些手势,你可以在工作和生活中更加便捷地切换和管理不同的任务,提高工作效率和生活质量。
- 上一篇: 轻松学会!微博账号注册全攻略
- 下一篇: XP系统如何实现每天定时自动关机?
-
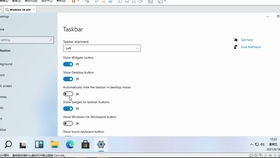 Win11个性化大揭秘:轻松将“开始”移到左边!资讯攻略11-08
Win11个性化大揭秘:轻松将“开始”移到左边!资讯攻略11-08 -
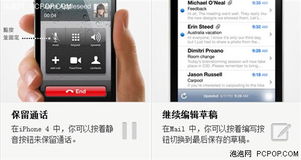 iPhone 4实用技巧大全,让你玩转手机每一天!资讯攻略11-28
iPhone 4实用技巧大全,让你玩转手机每一天!资讯攻略11-28 -
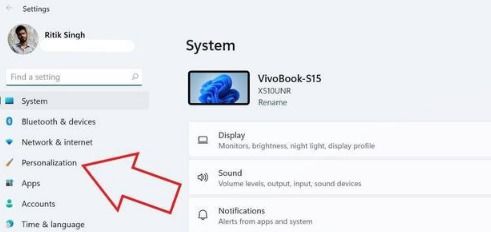 Win11中无法删除文件夹的解决方法资讯攻略11-16
Win11中无法删除文件夹的解决方法资讯攻略11-16 -
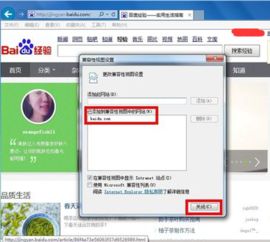 设置IE11兼容模式的方法资讯攻略12-04
设置IE11兼容模式的方法资讯攻略12-04 -
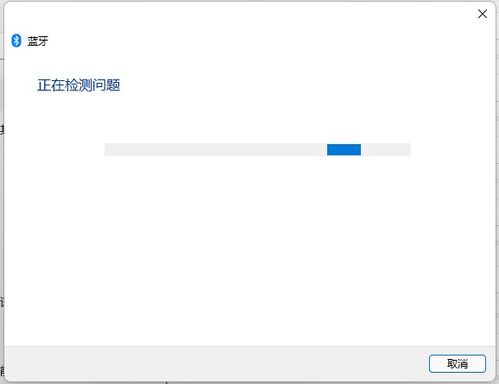 Win11蓝牙驱动升级全攻略:轻松更新,畅享无线连接!资讯攻略12-06
Win11蓝牙驱动升级全攻略:轻松更新,畅享无线连接!资讯攻略12-06 -
 如何轻松删除Win11系统中的Windows.old文件夹?资讯攻略01-24
如何轻松删除Win11系统中的Windows.old文件夹?资讯攻略01-24