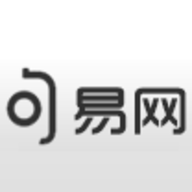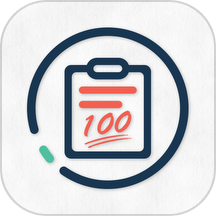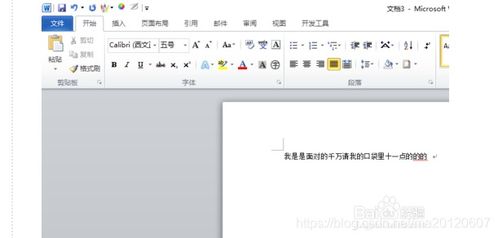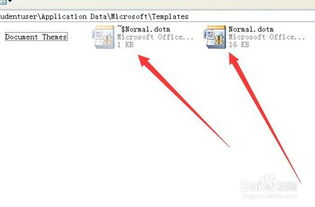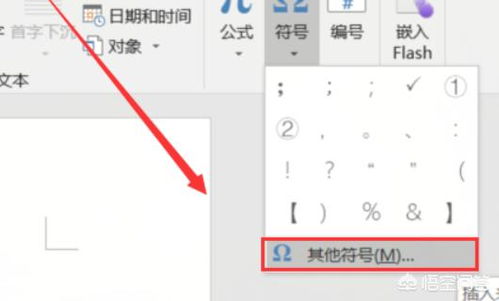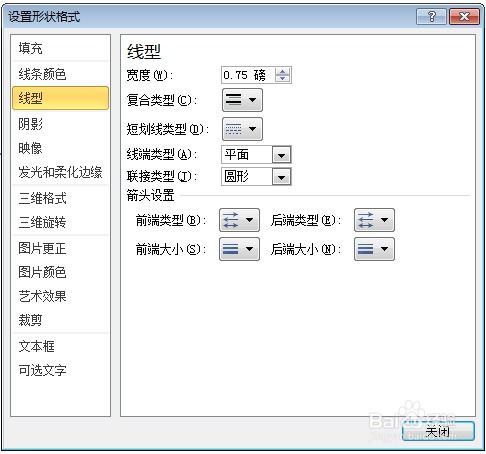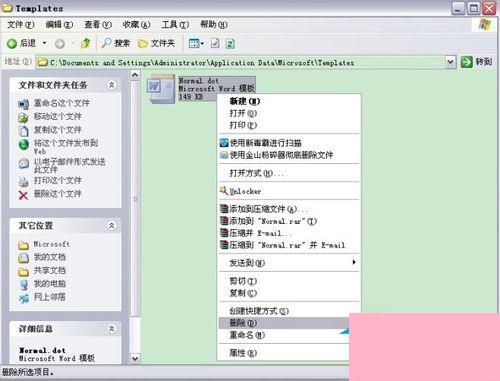掌握技巧:轻松在Word文档中检查拼写与语法错误
在Word文档中,检查拼写和语法错误是确保文档专业性和准确性的重要步骤。无论是撰写学术论文、工作报告,还是日常邮件,一个干净、无误的文档总能给人留下良好的印象。下面,我们就来详细探讨一下,在Word文档中,如何有效地检查拼写和语法错误。

首先,打开你的Word文档。无论是新建的空白文档,还是已经编辑好的现有文档,都可以进行拼写和语法检查。在Word的菜单栏中,找到“审阅”选项卡。这是进行拼写和语法检查的关键区域。在“审阅”选项卡下,你可以看到一系列与文档审查相关的工具,其中就包括“拼写和语法”检查功能。
点击“拼写和语法”按钮,Word会立即开始对你的文档进行扫描,查找可能的拼写和语法错误。这个过程是自动的,你只需等待片刻,Word就会列出它发现的所有问题。
当Word找到潜在的拼写错误时,它会在文档中用红色波浪线标记出来。这些红色波浪线就是Word在告诉你:“嘿,这里可能有个拼写错误,你要不要看看?”点击这些红色波浪线,或者继续之前的“拼写和语法”检查,Word会弹出一个对话框,显示它认为正确的拼写建议。你可以从这些建议中选择一个你认为正确的,或者忽略这个建议,继续检查下一个问题。
除了拼写错误,Word还会检查语法错误。这些语法错误通常会用绿色波浪线标记。绿色波浪线意味着Word认为你的句子结构可能有些问题,或者某个词在这个语境下可能不太合适。同样,点击这些绿色波浪线,或者通过“拼写和语法”检查对话框,你可以看到Word给出的语法建议。这些建议可能包括改变句子结构、替换某些词汇,或者添加/删除某些标点符号。
在检查过程中,你可能会遇到一些Word无法准确判断的情况。比如,你可能在文档中使用了某个专业术语,或者某个特定的表达方式,而Word的词典里并没有这个词或这种表达方式。这时,你可以右键点击红色或绿色波浪线标记的地方,选择“添加到词典”或“忽略一次”。这样,Word就会记住这个词或表达方式,以后就不会再把它当作错误来标记了。
此外,Word还提供了一个非常实用的功能——自动更正。这个功能可以在你输入时自动纠正一些常见的拼写错误。比如,当你输入“recieve”时,Word会自动更正为“receive”。你可以在Word的“选项”菜单中找到“校对”选项卡,然后在这里设置自动更正选项。你可以添加自己的自动更正条目,也可以删除Word默认的自动更正条目。
除了使用Word内置的拼写和语法检查功能外,你还可以借助一些第三方工具来提高检查的准确性和效率。比如,Grammarly和Turnitin等工具就提供了比Word更强大、更细致的拼写和语法检查服务。这些工具通常还包含了一些高级功能,如风格检查、抄袭检测等。当然,这些工具可能需要付费使用,但它们确实能为你提供更全面、更专业的文档检查服务。
在检查完拼写和语法错误后,别忘了再次通读你的文档。有时候,即使Word没有标记出任何错误,你的文档也可能存在一些微妙的、不易察觉的问题。比如,某个句子的语气可能过于强烈或过于模糊;某个段落的结构可能不够清晰;或者某个词汇的选择可能不够准确。这些问题通常需要你通过仔细阅读、反复推敲才能发现。
最后,记得保存你的文档。在进行了拼写和语法检查后,你的文档可能已经发生了一些变化。为了确保这些变化不会丢失,你需要及时保存你的文档。在Word中,你可以通过点击菜单栏上的“文件”选项卡,然后选择“保存”或“另存为”来保存你的文档。
总的来说,检查Word文档中的拼写和语法错误是一个既简单又重要的过程。通过合理使用Word内置的拼写和语法检查功能,以及借助一些第三方工具,你可以大大提高你的文档质量和专业性。同时,也不要忘记通过仔细阅读来发现那些可能逃过自动检查的问题。只有这样,你才能确保你的文档既准确又流畅,给人留下良好的印象。
希望这篇文章能帮助你更好地了解如何在Word文档中检查拼写和语法错误。无论你是在学习、工作还是日常生活中使用Word文档,掌握这个技能都将对你的写作效率和文档质量产生积极的影响。
- 上一篇: 如何在QQ飞车手游中更改车队名字的颜色?
- 下一篇: 揭秘!长脸型最适合的发型,让你瞬间颜值飙升!
-
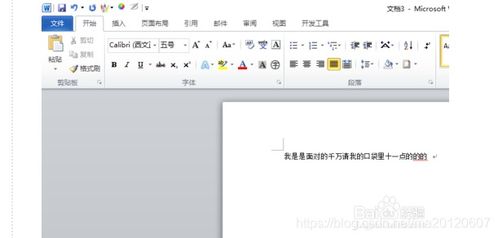 轻松解决!如何去除Word文档中的下划波浪线资讯攻略12-04
轻松解决!如何去除Word文档中的下划波浪线资讯攻略12-04 -
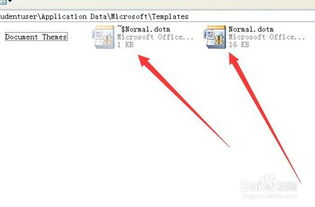 解决Word启动时频繁弹出错误报告的有效方法资讯攻略11-15
解决Word启动时频繁弹出错误报告的有效方法资讯攻略11-15 -
 掌握技巧:轻松查看Office 2007中Word文档的页数资讯攻略11-18
掌握技巧:轻松查看Office 2007中Word文档的页数资讯攻略11-18 -
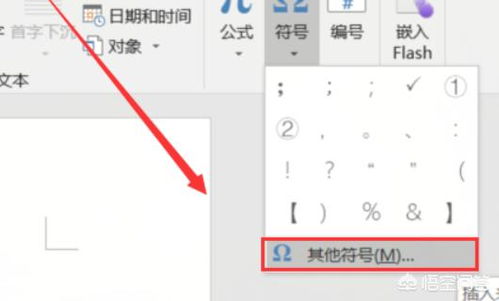 轻松掌握!在WORD中打出钢筋符号的绝妙技巧资讯攻略11-13
轻松掌握!在WORD中打出钢筋符号的绝妙技巧资讯攻略11-13 -
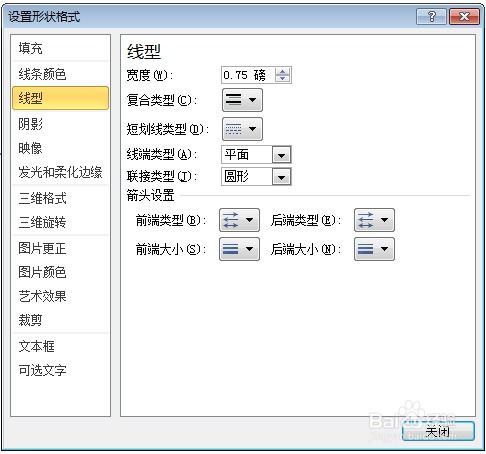 Word中轻松学会三种插入直线技巧资讯攻略01-18
Word中轻松学会三种插入直线技巧资讯攻略01-18 -
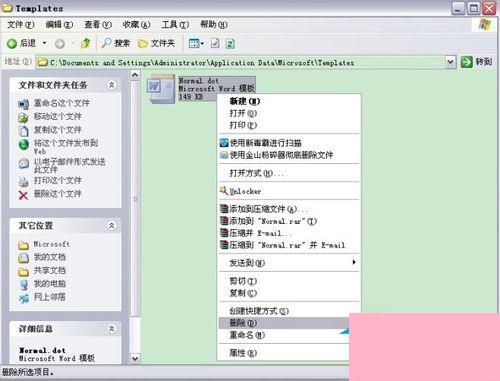 Word为何频繁出现Normal.dot模板资讯攻略01-15
Word为何频繁出现Normal.dot模板资讯攻略01-15