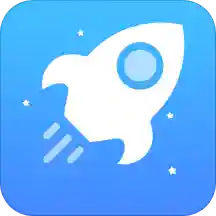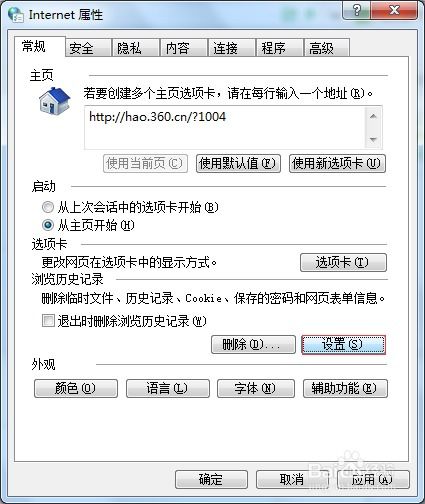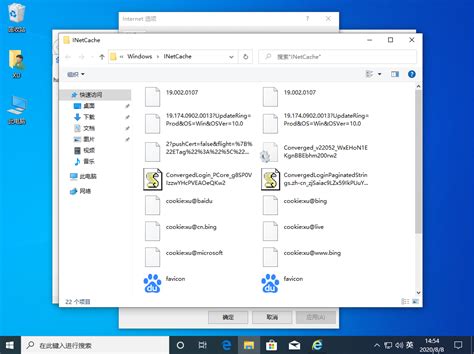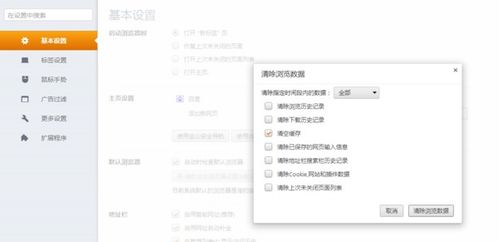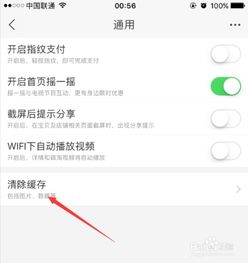如何清理IE浏览器缓存?

在使用Internet Explorer(简称IE)浏览器上网冲浪时,浏览器会自动存储一些临时文件、历史记录、Cookies等数据,这些统称为IE缓存。虽然缓存可以加快网页加载速度,但过多或旧的缓存文件可能会占用磁盘空间、导致浏览器运行缓慢、甚至引发网页显示错误。因此,定期清理IE缓存是非常必要的。下面,我们就来详细了解一下如何清理IE缓存。
一、了解IE缓存的组成及作用
IE缓存主要由以下几部分组成:
1. 临时文件:浏览器在访问网页时,会先下载网页中的图片、视频、脚本等资源到本地磁盘的临时文件夹中,以便在下次访问时能够快速加载。
2. 历史记录:记录了用户访问过的所有网址,方便用户通过历史记录快速回到之前访问过的页面。
3. Cookies:网站用于存储用户信息的文件,如登录状态、偏好设置等。这些信息会在用户下次访问网站时自动加载,提升用户体验。
4. 表单数据:自动保存用户在网页表单中填写的信息,如用户名、密码等,以便下次填写时能够自动填充。
二、手动清理IE缓存
对于Windows 7及以下版本的操作系统,IE缓存清理步骤如下:
1. 打开IE浏览器:确保正在使用IE浏览器进行网页浏览。
2. 进入“工具”菜单:在浏览器窗口的右上角,点击齿轮状的“工具”按钮(或使用快捷键Alt+T)。
3. 选择“Internet选项”:在“工具”菜单中,选择“Internet选项”。
4. 打开“常规”选项卡:在“Internet选项”窗口中,默认打开的是“常规”选项卡。
5. 浏览历史记录:在“常规”选项卡中,找到“浏览历史记录”部分。
6. 点击“删除”按钮:点击“删除”按钮,以删除浏览历史记录中的缓存文件、Cookies和网站数据等。
7. 选择删除内容:在弹出的“删除浏览历史记录”窗口中,勾选希望删除的内容,如“临时Internet文件和网站文件”、“Cookies和网站数据”等。
8. 点击“删除”:确认勾选内容无误后,点击“删除”按钮,开始删除缓存文件。
9. 点击“确定”完成:删除完成后,点击“确定”按钮,关闭“Internet选项”窗口。
对于Windows 8及以上版本的操作系统,IE缓存清理步骤如下(以Windows 10为例):
1. 打开设置:在Windows 10中,可以通过点击任务栏右侧的“操作中心”图标,然后选择“所有设置”来打开设置界面。
2. 选择“系统”:在设置界面中,找到并点击“系统”选项。
3. 进入“存储”设置:在“系统”设置中,选择左侧的“存储”选项。
4. 查看各驱动器使用情况:在“存储”设置中,可以查看各个驱动器的使用情况,包括C盘(通常包含IE缓存)。
5. 进入“临时文件”:在C盘的使用情况中,找到并点击“临时文件”选项。
6. 删除临时文件:在“临时文件”窗口中,勾选希望删除的临时文件类型,如“Internet临时文件”。然后点击“删除文件”按钮,开始删除缓存文件。
7. 等待删除完成:删除过程可能需要一些时间,请耐心等待。
三、使用第三方软件清理IE缓存
除了手动清理IE缓存外,还可以使用第三方软件来清理。这些软件通常具有一键清理功能,能够更全面地清理浏览器缓存、Cookies、历史记录等。以下是一些常用的第三方清理软件:
1. CCleaner:一款专业的系统清理工具,支持清理多种浏览器的缓存、Cookies和历史记录。使用CCleaner清理IE缓存时,只需选择“Internet Explorer”选项,然后勾选希望清理的内容,点击“运行清理器”即可。
2. 360安全卫士:一款集清理、优化、杀毒于一体的系统安全软件。其内置的“电脑清理”功能可以一键清理浏览器缓存、垃圾文件等。在“电脑清理”界面中,选择“清理插件”或“清理痕迹”选项,然后勾选“Internet临时文件”等选项,点击“一键清理”即可。
3. 腾讯电脑管家:同样是一款集清理、优化、杀毒等功能于一体的系统管理软件。其“清理加速”功能可以清理浏览器缓存、注册表垃圾等。在“清理加速”界面中,选择“一键扫描”或“深度清理”选项,然后勾选浏览器缓存相关选项,点击“立即清理”即可。
四、注意事项
1. 定期清理:建议定期清理IE
- 上一篇: 微博已发文章,如何轻松实现二次编辑?
- 下一篇: 中国电信宽带测速教程:轻松查看网速
-
 轻松解决IE无响应问题资讯攻略11-20
轻松解决IE无响应问题资讯攻略11-20 -
 轻松掌握:如何自定义IE浏览器的缓存位置与大小资讯攻略11-20
轻松掌握:如何自定义IE浏览器的缓存位置与大小资讯攻略11-20 -
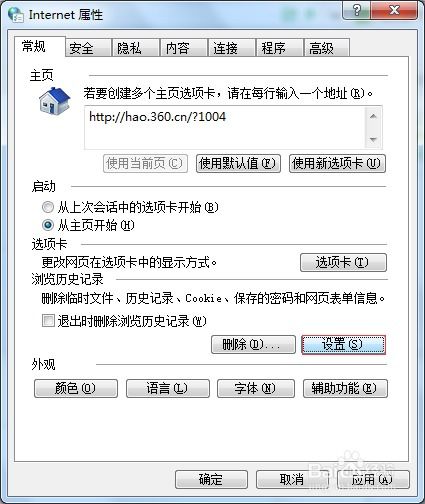 揭秘:轻松查找并查看IE浏览器中的缓存文件资讯攻略11-04
揭秘:轻松查找并查看IE浏览器中的缓存文件资讯攻略11-04 -
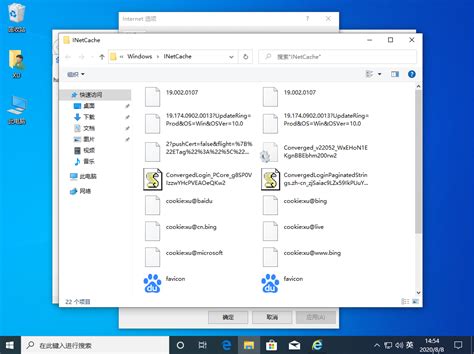 IE缓存目录通常在哪个文件夹?资讯攻略11-25
IE缓存目录通常在哪个文件夹?资讯攻略11-25 -
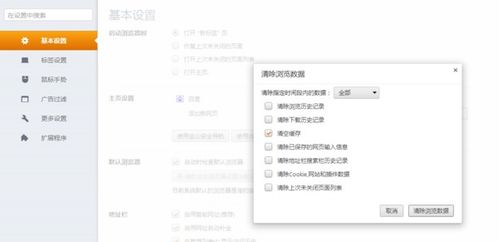 猎豹浏览器怎样清理网页缓存?资讯攻略11-16
猎豹浏览器怎样清理网页缓存?资讯攻略11-16 -
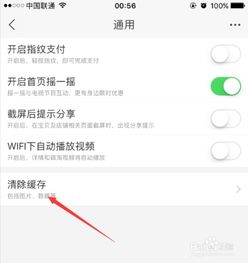 淘宝内存清理秘籍:一键解锁存储空间资讯攻略12-06
淘宝内存清理秘籍:一键解锁存储空间资讯攻略12-06