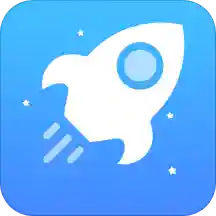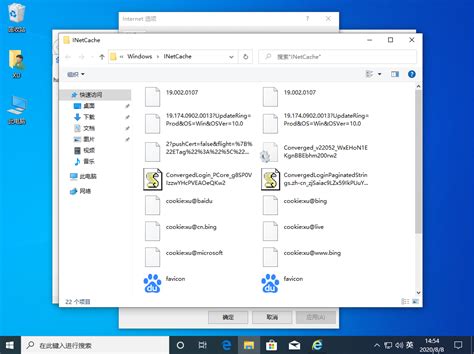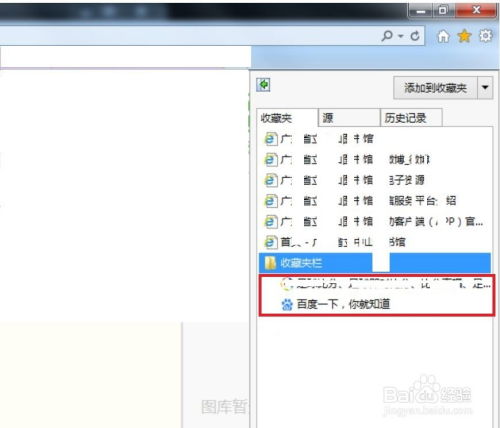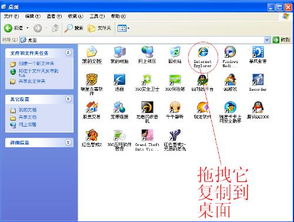揭秘:轻松查找并查看IE浏览器中的缓存文件
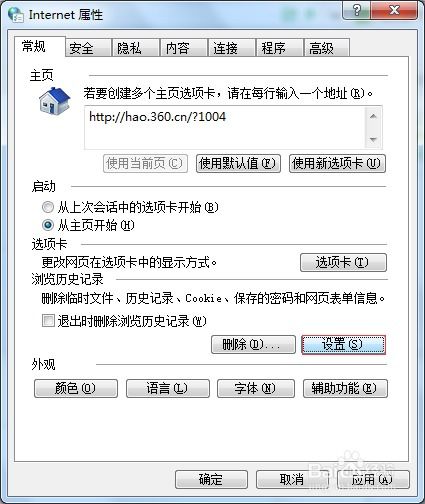
使用Internet Explorer(IE)浏览器时,网页上的各种资源(如图片、脚本文件、样式表等)会被缓存在本地,以便在下次访问相同网页时能够更快地加载。有时你可能需要查看这些缓存文件,可能是因为需要找回某个图片,或者调试网页加载问题等。以下是一个详细的步骤指南,教你如何查看IE浏览器的缓存文件。
一、通过IE浏览器查看缓存文件
1. 打开IE浏览器
确保你正在使用的是Internet Explorer浏览器,并且已经浏览过一些网页,以便缓存中已经有数据。
2. 打开“设置”菜单
在浏览器的右上角,点击齿轮形状的“设置”图标,弹出下拉菜单。
3. 选择“Internet选项”
在下拉菜单中,找到并点击“Internet选项”,这将打开一个对话框。
4. 进入“常规”选项卡
在“Internet选项”对话框中,默认会显示“常规”选项卡。如果不是,请点击它。
5. 浏览历史记录设置
在“常规”选项卡中,你会看到一个“浏览历史记录”部分。点击“设置”按钮,会弹出“网站数据设置”对话框。
6. 查看文件
在“网站数据设置”对话框中,点击“查看文件”按钮。这将打开一个新的窗口,显示IE浏览器的缓存文件夹。
7. 浏览缓存文件
在打开的缓存文件夹窗口中,你可以看到各种缓存文件。这些文件通常以无法直接识别的名称和扩展名存在,但你可以通过文件类型(如.jpg表示图片,.css表示样式表等)和文件大小进行初步判断。
二、使用文件夹选项查看缓存文件
虽然上述方法可以直接打开缓存文件夹,但有时你可能希望对这些文件进行一些筛选或排序,以更方便地找到你需要的文件。这时,你可以使用文件夹选项来完成这些操作。
1. 重复上述步骤至打开缓存文件夹
按照前面的步骤,打开IE浏览器的“Internet选项”,进入“常规”选项卡,然后点击“设置”按钮,再选择“查看文件”,以打开缓存文件夹。
2. 使用文件夹选项
在打开的缓存文件夹窗口中,点击窗口上方的“查看”选项卡。这里有许多选项可以帮助你更好地管理这些文件。
3. 排序文件
你可以点击“名称”、“大小”、“类型”或“修改日期”等列标题,对文件进行排序。例如,如果你记得某个图片的大致大小,可以按“大小”列进行排序,然后找到相应的文件。
4. 筛选文件类型
在“查看”选项卡中,你还可以使用“文件类型”下拉菜单来筛选特定类型的文件。例如,如果你只想查看图片文件,可以选择“图片文件”选项,这样窗口中就会只显示图片文件。
三、通过第三方工具查看缓存文件
虽然通过上述方法可以直接查看IE浏览器的缓存文件,但有时你可能需要更强大的功能,比如预览缓存的图片或脚本内容。这时,你可以考虑使用第三方工具来查看缓存文件。
1. 选择合适的第三方工具
在网上搜索“IE缓存查看工具”,你会找到许多可用的工具。选择一个评价较高、功能较全面的工具进行下载和安装。
2. 运行工具
安装完成后,运行你选择的工具。大多数工具会提供一个直观的界面,让你能够轻松浏览和搜索IE浏览器的缓存文件。
3. 浏览和预览缓存文件
使用工具的界面,你可以浏览缓存文件夹中的文件,并预览它们的内容。例如,你可以直接查看缓存的图片,或者查看脚本文件的源代码。
4. 搜索特定文件
许多工具还提供了搜索功能,让你能够根据文件名、文件类型或文件内容来搜索特定的缓存文件。这样,你可以更快地找到你需要的文件。
四、注意事项
1. 缓存文件的隐私性
缓存文件包含了你在网上浏览的各种数据,包括图片、脚本、样式表等。因此,这些文件可能包含个人隐私信息。在查看或分享这些文件时,请确保你了解并遵守相关的隐私政策和法律法规。
2. 缓存文件的时效性
IE浏览器的缓存文件是动态更新的,当你浏览新的网页时,旧的缓存文件可能会被替换掉。因此,如果你需要查看某个特定的缓存文件,请确保在浏览相关网页后尽快进行查看。
3. 缓存文件夹的权限
缓存文件夹通常受到系统的保护,以防止未经授权的访问和修改。如果你遇到无法访问缓存文件夹的情况,请确保你以管理员身份运行IE浏览器或相应的查看工具。
4. 定期清理缓存
虽然缓存文件可以加快网页的加载速度,但它们也会占用你的磁盘空间。因此,建议你
-
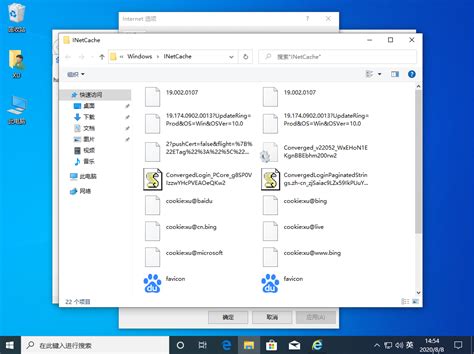 IE缓存目录通常在哪个文件夹?资讯攻略11-25
IE缓存目录通常在哪个文件夹?资讯攻略11-25 -
 如何清理IE浏览器缓存?资讯攻略11-05
如何清理IE浏览器缓存?资讯攻略11-05 -
 轻松解决IE无响应问题资讯攻略11-20
轻松解决IE无响应问题资讯攻略11-20 -
 轻松掌握:如何自定义IE浏览器的缓存位置与大小资讯攻略11-20
轻松掌握:如何自定义IE浏览器的缓存位置与大小资讯攻略11-20 -
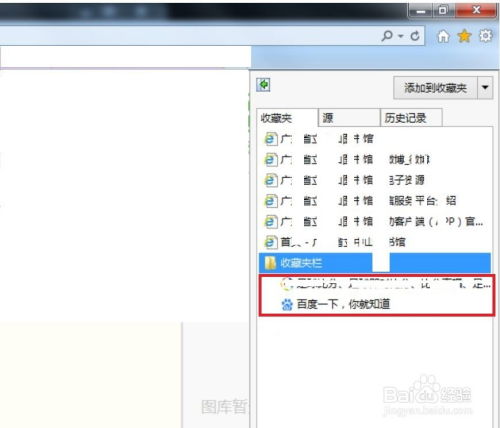 IE浏览器收藏夹的位置在哪里?资讯攻略01-24
IE浏览器收藏夹的位置在哪里?资讯攻略01-24 -
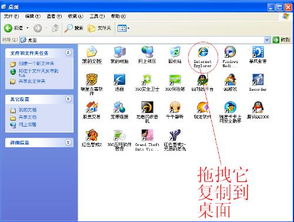 如何在电脑上快速找到并打开IE浏览器资讯攻略11-26
如何在电脑上快速找到并打开IE浏览器资讯攻略11-26