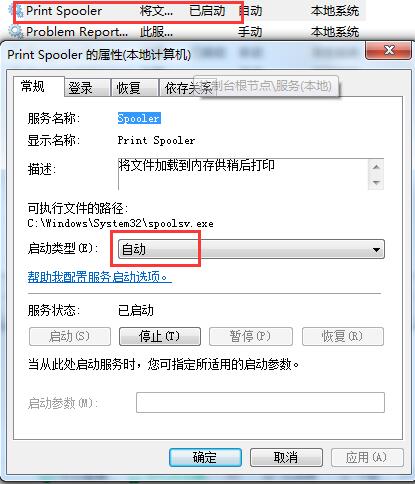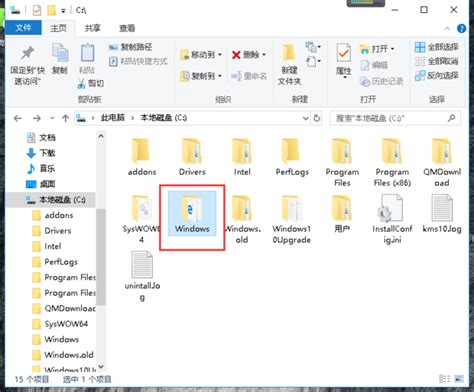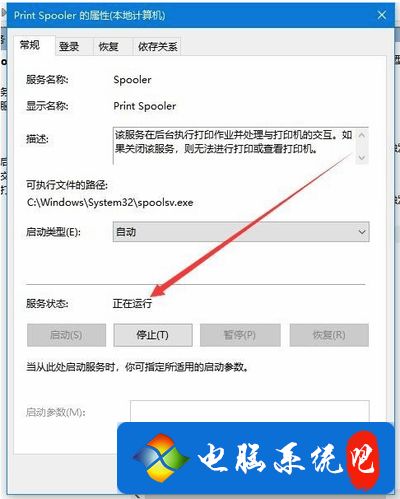Win7系统打印故障?轻松解决打印后台处理程序服务未运行问题
当您在Windows 7系统中遇到“打印后台处理程序服务没有运行”的问题时,可能会导致无法安装或使用打印机。这一问题通常源于系统服务“Print Spooler”未启动或未能正常运行。本文将从多个维度为您提供解决这一问题的详细步骤和可能的原因分析,帮助您快速恢复打印机的正常使用。

分析问题原因
在Windows 7系统中,打印后台处理程序服务即“Print Spooler”服务,它是支持打印机操作的重要系统服务。当您尝试添加或使用打印机时,如果系统提示“打印后台程序服务没有运行”,这通常意味着“Print Spooler”服务未启动或存在故障。可能的原因包括:

1. 系统服务未启动:最常见的原因是“Print Spooler”服务未启动。
2. 系统不稳定:系统文件损坏或注册表错误可能导致服务无法启动。
3. 权限问题:某些系统文件或文件夹的权限设置不当,也可能影响服务的运行。
解决步骤
方法一:手动启动“Print Spooler”服务
1. 打开服务管理器:
点击开始菜单,在搜索框中输入“services.msc”,然后按Enter键,或点击确定按钮。
这将打开“服务”窗口,显示系统中所有服务的列表。
2. 找到并启动“Print Spooler”服务:
在服务列表中,找到“Print Spooler”服务。
双击该服务,打开其属性窗口。
在“常规”选项卡中,将“启动类型”设置为“自动”。
如果服务状态显示“已停止”,点击“启动”按钮启动服务。
点击“确定”按钮保存设置。
3. 重启计算机:
重新启动计算机,以确保“Print Spooler”服务在系统启动时自动运行。
方法二:检查并修复系统文件和注册表
如果手动启动服务后问题仍未解决,可能是由于系统文件损坏或注册表错误。您可以尝试以下步骤进行修复:
1. 清理打印机队列:
打开文件夹路径`C:\Windows\System32\spool\PRINTERS`。
右键点击“PRINTERS”文件夹,选择“属性”。
取消勾选“只读”属性,然后尝试删除文件夹中的所有文件(如果有)。
注意:此操作将删除所有挂起的打印作业,请谨慎操作。
2. 修复注册表:
打开注册表编辑器:按Win+R键,输入“regedit”,然后按Enter键。
导航到以下路径:`HKEY_LOCAL_MACHINE\SYSTEM\ControlSet001\Control\Print\Printers`。
在“Printers”键下,删除所有与故障打印机相关的子键。
重启计算机后,系统将尝试重新创建这些子键。
3. 检查并修复系统文件:
使用系统文件检查器(SFC)扫描并修复损坏的系统文件。
打开命令提示符(管理员):点击开始菜单,在搜索框中输入“cmd”,右键点击“cmd.exe”,选择“以管理员身份运行”。
在命令提示符中,输入“sfc /scannow”,然后按Enter键。
系统将扫描并修复损坏的系统文件。
方法三:重置或重新安装打印机驱动程序
如果上述方法均未能解决问题,可能是由于打印机驱动程序存在问题。您可以尝试重置或重新安装打印机驱动程序:
1. 卸载打印机:
打开“设备和打印机”窗口。
右键点击故障打印机,选择“删除设备”。
2. 重新安装打印机:
打开“设备和打印机”窗口。
点击“添加打印机”按钮,按照提示重新添加打印机。
3. 更新驱动程序:
如果重新安装打印机后问题仍未解决,尝试更新打印机驱动程序。
访问打印机制造商的官方网站,下载并安装最新的驱动程序。
方法四:检查系统更新和病毒扫描
有时,系统更新或病毒扫描可以解决与打印机服务相关的问题:
1. 检查系统更新:
确保您的Windows 7系统已更新到最新的可用更新。
打开“控制面板”,选择“系统和安全”,然后点击“Windows Update”进行检查和更新。
2. 运行病毒扫描:
使用可靠的防病毒软件运行完整的系统扫描。
清除任何检测到的恶意软件或病毒。
预防措施
为了避免将来再次遇到类似问题,您可以采取以下预防措施:
1. 定期更新系统和驱动程序:
确保您的操作系统和打印机驱动程序始终保持最新状态。
2. 定期运行病毒扫描:
- 上一篇: 决战时刻:全面解析《最后的战役联合之城》攻略秘籍
- 下一篇: 如何在Cydia中添加威锋源?
-
 快速解决打印后台程序服务未运行问题的方法资讯攻略11-05
快速解决打印后台程序服务未运行问题的方法资讯攻略11-05 -
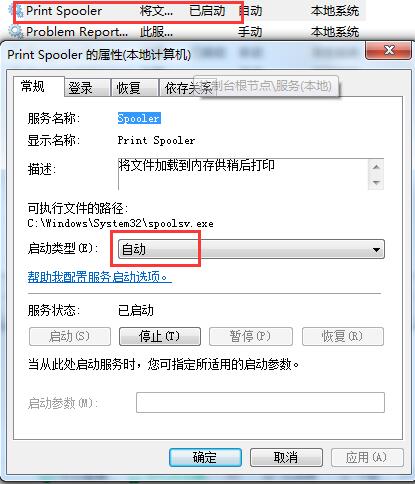 轻松搞定!打印后台程序服务未运行的解决方案资讯攻略12-08
轻松搞定!打印后台程序服务未运行的解决方案资讯攻略12-08 -
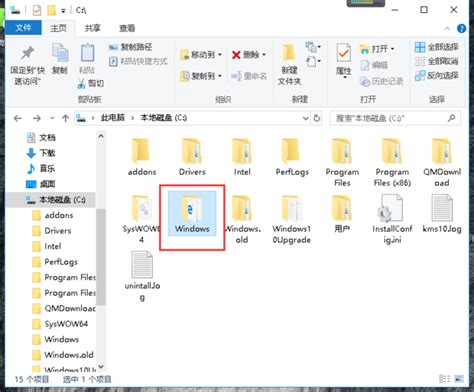 解决打印机后台程序服务未运行的方法资讯攻略11-30
解决打印机后台程序服务未运行的方法资讯攻略11-30 -
 如何在Win7系统中开启打印机服务?资讯攻略11-04
如何在Win7系统中开启打印机服务?资讯攻略11-04 -
 打印机报错spoolsv.exe错误?快速解决指南!资讯攻略11-11
打印机报错spoolsv.exe错误?快速解决指南!资讯攻略11-11 -
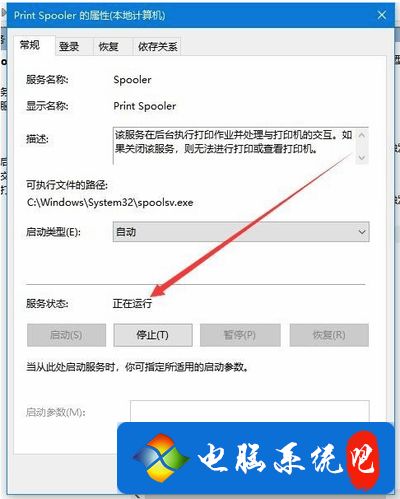 WIN10打印机服务未启动的解决技巧资讯攻略11-08
WIN10打印机服务未启动的解决技巧资讯攻略11-08