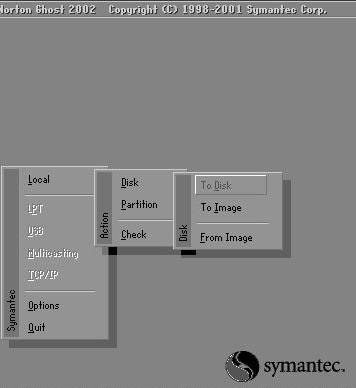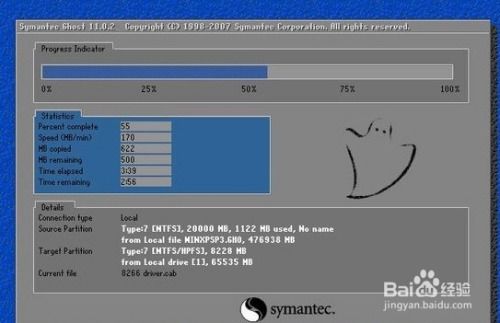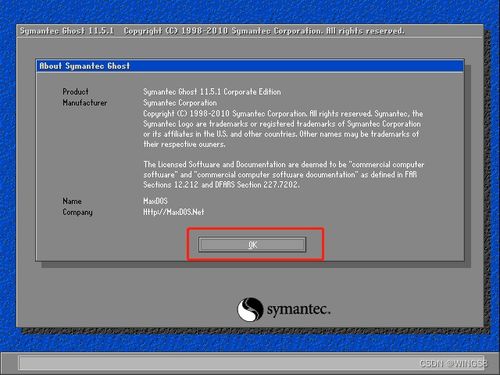超详细图解:GHOST系统备份与还原全攻略

在计算机使用过程中,数据安全和系统稳定性至关重要。而GHOST备份还原系统作为一种高效、简便的系统备份和恢复工具,被广泛应用于个人和企业环境中。本文将通过图文并茂的方式,详细讲解GHOST备份还原系统的使用方法,帮助用户轻松掌握这一重要技能。

一、准备工作
1. 下载并安装GHOST软件
首先,用户需要从官方网站或其他可信渠道下载GHOST软件安装包。下载完成后,双击安装包并按照提示进行安装。在安装过程中,用户可以选择安装路径和其他设置,通常情况下保持默认设置即可。
2. 准备备份目标
在进行系统备份之前,用户需要明确备份的目标,如整个硬盘、单个分区或多个分区。同时,确保备份目标上没有重要数据未保存,因为备份过程可能会覆盖原有数据。
3. 选择备份存储位置
选择一个可靠的存储设备(如外接硬盘、U盘或网络存储)作为备份存储位置。确保该存储设备有足够的存储空间,并且连接稳定。
二、系统备份
1. 启动GHOST软件
安装完成后,双击桌面上的GHOST图标启动软件。在软件界面中,用户可以看到各种功能选项,如备份、还原、克隆等。
2. 选择备份模式
在GHOST软件界面中,选择“备份”模式。该模式允许用户创建系统的完整备份,以便在需要时恢复。
3. 设置备份源和目标
在备份设置中,用户需要指定备份源(即要备份的硬盘或分区)和备份目标(即存储备份文件的存储设备)。通过点击“选择源”和“选择目标”按钮,用户可以轻松完成这一设置。
4. 配置备份选项
在备份选项中,用户可以配置一些高级设置,如压缩方式(无压缩、快速压缩或最大压缩)、是否包含隐藏分区等。这些设置将影响备份文件的大小和恢复速度。
5. 开始备份
配置完成后,点击“开始备份”按钮。GHOST软件将开始创建系统备份,并在完成后提示用户。在备份过程中,用户可以通过软件界面实时查看进度和状态信息。
三、系统还原
1. 启动GHOST软件并进入还原模式
当用户需要还原系统时,再次启动GHOST软件,并选择“还原”模式。该模式允许用户将备份文件恢复到指定的硬盘或分区上。
2. 选择备份文件
在还原设置中,用户需要选择之前创建的备份文件作为还原源。通过点击“选择备份文件”按钮,用户可以浏览存储设备上的备份文件并选择一个合适的文件。
3. 设置还原目标
选择备份文件后,用户需要指定还原目标(即要恢复到的硬盘或分区)。确保还原目标与备份源一致,以避免数据丢失。
4. 配置还原选项
在还原选项中,用户可以配置一些高级设置,如是否覆盖现有数据、是否检查磁盘错误等。这些设置将影响还原过程的成功率和安全性。
5. 开始还原
配置完成后,点击“开始还原”按钮。GHOST软件将开始恢复系统,并在完成后提示用户。在还原过程中,用户同样可以通过软件界面实时查看进度和状态信息。
四、注意事项
1. 备份前注意事项
确保所有重要数据已保存并备份到安全位置。
关闭所有不必要的程序和窗口,以减少备份过程中的干扰。
检查备份存储设备的可用空间和连接稳定性。
2. 还原前注意事项
确认备份文件的完整性和有效性。
检查还原目标的正确性,避免数据丢失。
在还原前备份当前系统的重要数据(如文档、邮件等),以防万一。
3. 常见问题及解决方案
备份或还原过程中出现异常中断:检查存储设备连接是否稳定,并尝试重新进行备份或还原。
备份文件无法识别:确保备份文件没有损坏或丢失,并尝试使用其他备份文件。
还原后系统无法启动:检查还原目标是否正确,并尝试使用备份前的恢复点进行恢复。
五、总结
通过本文的详细讲解和图解示范,用户应该已经掌握了GHOST备份还原系统的基本使用方法。无论是进行系统备份还是还原,只要按照本文提供的步骤进行操作,就可以轻松实现。同时,用户还需要注意备份和还原过程中的注意事项和常见问题解决方案,以确保操作的成功率和安全性。
在使用GHOST备份还原系统的过程中,用户不仅可以保护自己的数据安全,还可以提高系统的稳定性和可靠性。因此,建议用户定期备份系统,并在需要时及时还原。这样不仅可以减少数据丢失的风险,还可以节省时间和精力,提高工作效率。
最后,提醒用户在使用GHOST备份还原系统时保持谨慎和耐心。如果遇到任何问题或疑问,可以查阅软件的帮助文档或联系客服人员寻求帮助。通过不断学习和实践,用户可以更好地掌握这一重要技能,为自己的计算机使用保驾护航。
- 上一篇: 打造独特外观的ITF-14条码教程
- 下一篇: 绘制《祖国腾飞》手抄报指南
-
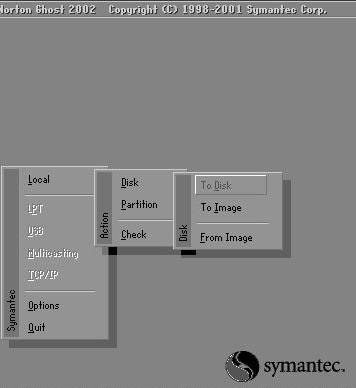 2003版Ghost数据备份与还原全攻略资讯攻略01-28
2003版Ghost数据备份与还原全攻略资讯攻略01-28 -
 F11一键还原:轻松搞定系统恢复的超实用教程资讯攻略01-17
F11一键还原:轻松搞定系统恢复的超实用教程资讯攻略01-17 -
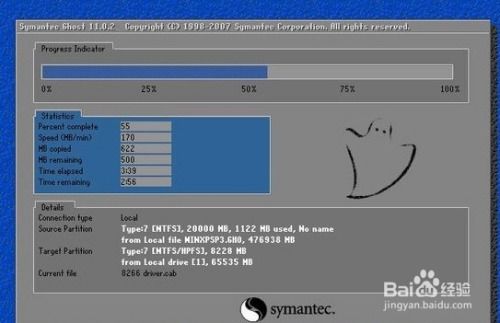 电脑重装系统遇a:\ghost.exe错误,解决方案资讯攻略11-17
电脑重装系统遇a:\ghost.exe错误,解决方案资讯攻略11-17 -
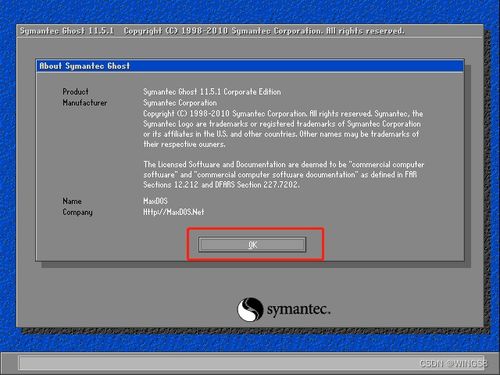 图解掌握:Ghost系统的高效使用指南资讯攻略11-07
图解掌握:Ghost系统的高效使用指南资讯攻略11-07 -
 掌握Ghost2003:轻松在Windows系统中进行系统备份资讯攻略11-05
掌握Ghost2003:轻松在Windows系统中进行系统备份资讯攻略11-05 -
 HTC T328D手机刷入Recovery超详细步骤图解教程资讯攻略11-06
HTC T328D手机刷入Recovery超详细步骤图解教程资讯攻略11-06