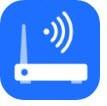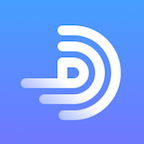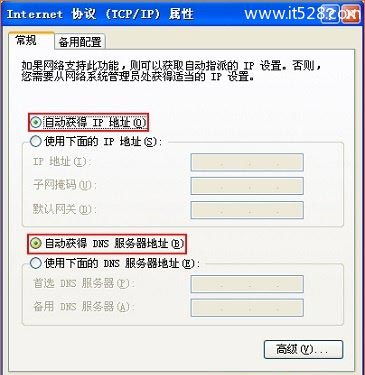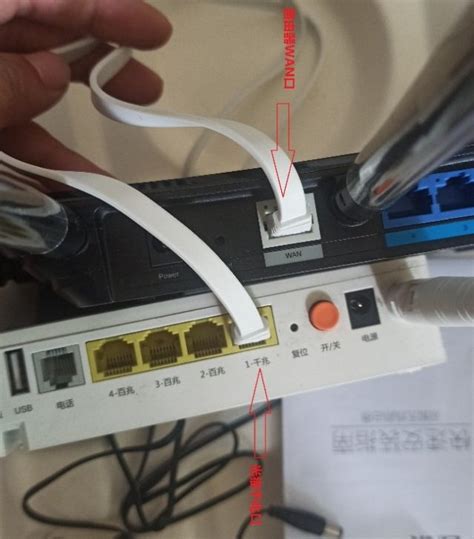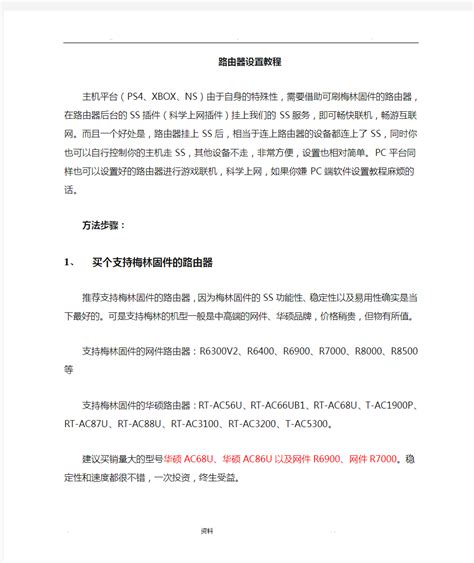如何重新配置路由器设置
重新设置路由器可能是许多人在家中或办公室遇到网络问题时必须进行的操作。无论是忘记了WiFi密码,还是路由器出现故障需要重置,了解如何重新设置路由器都是一项非常实用的技能。以下是一份详细的步骤指南,帮助你顺利完成路由器的重新设置。

一、准备工作
在开始重新设置路由器之前,请确保你拥有以下物品和信息:

1. 路由器:确保路由器已接通电源并处于可访问状态。

2. 网线:一条用于连接电脑和路由器的网线(如果路由器支持有线连接)。

3. 设备:一台已连接互联网的电脑或智能手机。
4. 路由器默认信息:包括路由器的默认IP地址、用户名和密码。这些信息通常可以在路由器的底部标签或用户手册中找到。
二、访问路由器设置页面
2.1 通过有线连接访问
1. 连接网线:将网线的一端插入电脑的LAN口,另一端插入路由器的LAN口(注意不是WAN口)。
2. 设置电脑网络:在电脑上打开“网络和共享中心”,选择“更改适配器设置”,找到有线连接并右键点击,选择“属性”。
3. 配置IPv4:在IPv4设置中,选择“自动获得IP地址”和“自动获得DNS服务器地址”,然后点击“确定”。
4. 打开浏览器:在浏览器地址栏输入路由器的默认IP地址(如192.168.0.1或192.168.1.1),按下回车键。
5. 登录路由器:在登录页面输入路由器的默认用户名和密码(如admin/admin或admin/password)。如果这些信息不正确,请参考路由器的用户手册或底部标签。
2.2 通过无线连接访问
1. 连接WiFi:在电脑的WiFi设置中找到并连接到路由器的默认WiFi名称(SSID),通常这个名称也印在路由器的底部标签上。
2. 打开浏览器:在浏览器地址栏输入路由器的默认IP地址,按下回车键。
3. 登录路由器:同样输入路由器的默认用户名和密码进行登录。
三、重置路由器
3.1 软重置(恢复出厂设置)
软重置路由器不会改变路由器的硬件设置,但会清除所有自定义的网络设置和配置。
1. 登录路由器设置页面:按照前面的步骤登录路由器设置页面。
2. 查找重置选项:在路由器的设置页面中找到“系统工具”或“管理”菜单,然后选择“恢复出厂设置”或类似的选项。
3. 确认重置:系统会提示你确认重置操作,确认后路由器将重启并恢复到出厂设置。
4. 等待重启:路由器重启后,使用默认的IP地址、用户名和密码重新登录。
3.2 硬重置(物理重置按钮)
如果无法通过登录页面进行软重置,可以使用路由器上的物理重置按钮。
1. 找到重置按钮:在路由器背面或侧面找到一个小孔或按钮,标记为“Reset”或“重置”。
2. 按下重置按钮:使用牙签、笔尖或类似的工具按住重置按钮约10-30秒,直到路由器的指示灯开始闪烁或重启。
3. 等待重启:路由器重启后,使用默认的IP地址、用户名和密码重新登录。
四、重新配置路由器
重置路由器后,需要重新配置一些基本信息以连接到互联网。
4.1 设置管理员密码
1. 登录路由器设置页面:使用默认的IP地址、用户名和密码登录路由器。
2. 修改管理员密码:在“系统管理”或“设置”菜单中找到“修改密码”或类似的选项,输入新的管理员密码并确认。
4.2 配置上网方式
1. 选择上网方式:在路由器的设置页面中找到“网络设置”或“WAN设置”,根据你的宽带类型选择上网方式,如PPPoE、动态IP、静态IP等。
2. 输入宽带账号和密码:如果选择PPPoE方式,需要输入你的宽带账号和密码。
3. 保存设置:完成配置后,点击“保存”或“应用”按钮。
4.3 设置WiFi名称和密码
1. 找到WiFi设置:在路由器的设置页面中找到“无线设置”或“WiFi设置”菜单。
2. 修改WiFi名称:在“SSID”或“无线网络名称”字段中输入你想要的新WiFi名称。
3. 设置WiFi密码:在“密码”或“无线网络密钥”字段中输入你想要的新WiFi密码,建议选择WPA2或WPA3加密方式。
4. 保存设置:完成配置后,点击“保存”或“应用”按钮。
4.4 重启路由器
在修改了重要设置后,建议重启路由器以确保所有设置生效。
1. 找到重启选项
- 上一篇: 《剑与远征心之囚笼怎么过?全面攻略助你轻松通关心之囚笼!》
- 下一篇: 哇嘎下载教程:快速获取方法
-
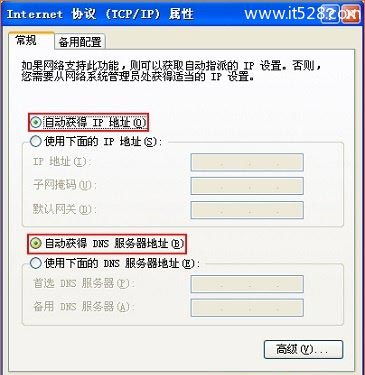 如何配置路由器以实现网络连接资讯攻略11-20
如何配置路由器以实现网络连接资讯攻略11-20 -
 如何连接猫和路由器资讯攻略11-09
如何连接猫和路由器资讯攻略11-09 -
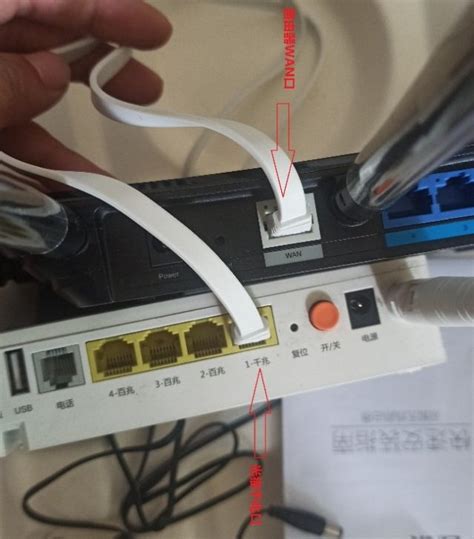 轻松掌握!路由器设置全攻略:从线路连接到配置完成的详细步骤资讯攻略12-05
轻松掌握!路由器设置全攻略:从线路连接到配置完成的详细步骤资讯攻略12-05 -
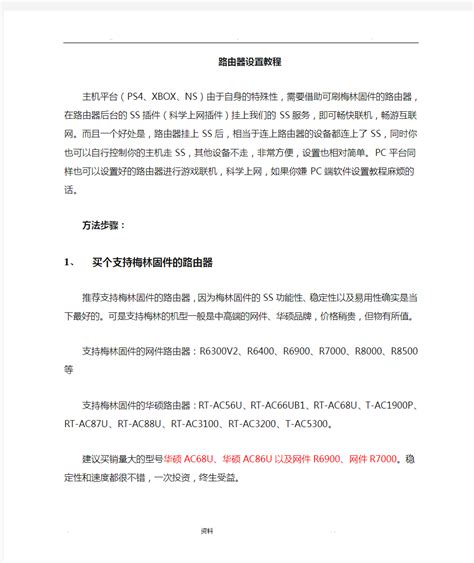 优化路由器配置以设置SS Shadowsocks资讯攻略12-04
优化路由器配置以设置SS Shadowsocks资讯攻略12-04 -
 路由器设置全攻略:轻松上手,一步到位资讯攻略11-20
路由器设置全攻略:轻松上手,一步到位资讯攻略11-20 -
 如何设置路由器?资讯攻略11-17
如何设置路由器?资讯攻略11-17