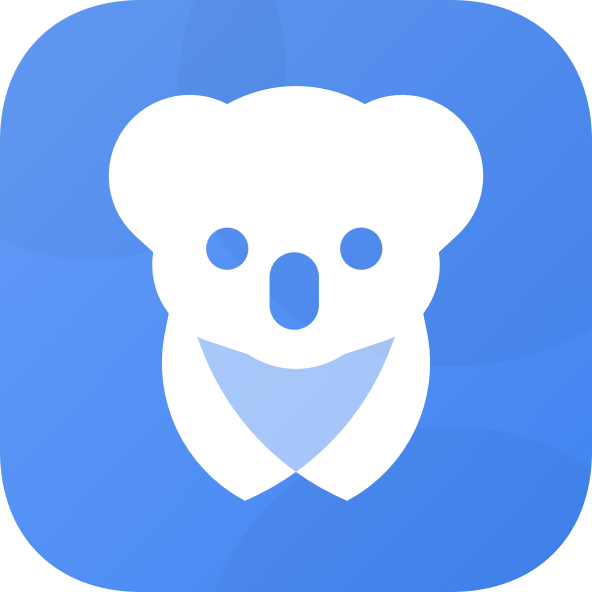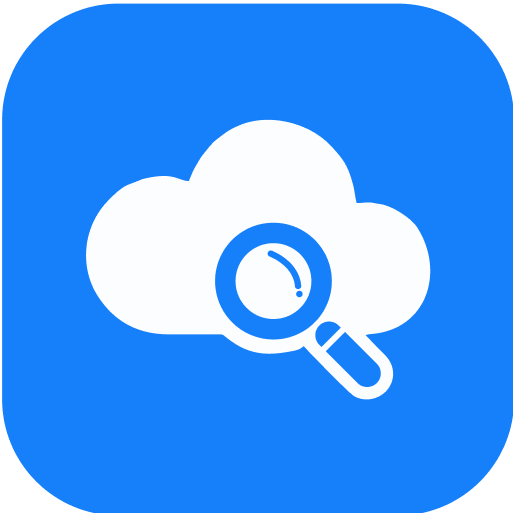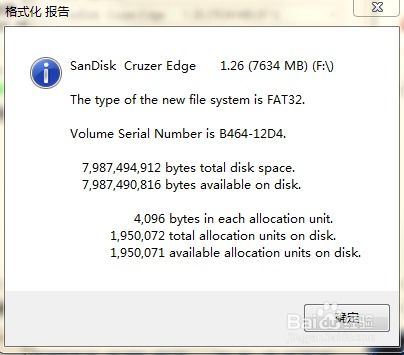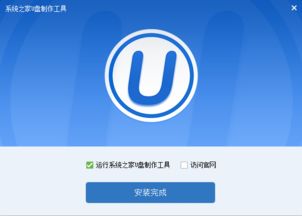如何制作U盘PE启动盘
在现代计算机维护和技术支持领域,制作一个PE(Preinstallation Environment)启动盘是一项必备技能。通过使用PE启动盘,技术人员可以在计算机无法正常启动时进入一种迷你操作系统环境,用于诊断和修复各种软硬件问题。本文旨在介绍如何使用U盘制作PE启动盘,并在写作过程中充分考量关键词布局、关键词密度、内容结构以及原创度,以优化阅读体验和搜索引擎友好度。

U盘如何制作PE启动盘?
在制作PE启动盘的过程中,您需要准备好以下工具和材料:

1. 一个U盘(建议使用容量在8GB以上,以保证足够的空间存放PE系统及其他工具)。
2. PE工具和ISO镜像文件(例如大白菜PE等,可以在其官方网站上下载)。
3. 一个已联网的计算机(用于下载所需的工具和镜像文件)。
一、前期准备
1. 备份数据
在制作PE启动盘之前,最重要的是备份U盘中的重要数据。因为制作过程将会格式化U盘,导致所有存储数据丢失。
2. 下载PE工具和ISO镜像文件
从可靠的官方网站下载最新的PE工具和ISO镜像文件。通常,这些网站会提供详细的教程和工具下载链接。
3. 选择合适的PE版本
根据您的需求,选择合适的PE版本。一些PE版本会集成更多的维护工具和驱动程序,而其他版本则更加精简。选择时需考虑到目标计算机的硬件和软件配置。
二、制作PE启动盘
1. 安装U盘启动盘制作工具
运行下载的U盘启动盘制作工具安装包,按照提示完成安装。以下步骤以大白菜PE为例:
2. 制作U盘启动盘
插入U盘:将U盘插入计算机,确保系统可以识别到该U盘。
启动工具:打开大白菜U盘启动盘制作工具,通常会出现主界面,界面上有“一键制作成USB启动盘”的按钮。
选择U盘:在工具界面上选择需要制作启动盘的U盘(确保正确选择,以免误格式化其他存储设备)。
开始制作:点击“一键制作成USB启动盘”按钮,根据提示确认开始制作过程。在此过程中,不要拔出U盘或中断操作。
3. 下载并拷贝ISO镜像文件
下载ISO镜像文件:前往官方网站下载您所需的PE ISO镜像文件。
拷贝文件:将下载的ISO镜像文件拷贝到已经制作好的U盘启动盘中。您可以直接拖放文件,或使用工具界面的文件传输功能。
三、测试与使用PE启动盘
1. 插入U盘到目标计算机
将制作好的PE启动盘插入需要诊断或修复的计算机。
2. 设置计算机从U盘启动
不同的计算机设置进入启动选项的方法可能不同,常见的方式包括:
重启计算机:在计算机启动过程中,按F2、F12、Delete或Esc等键(根据计算机型号和BIOS设置,请参考计算机的说明文档)。
选择U盘启动:在启动选项菜单中,使用键盘的方向键选择U盘作为启动设备(通常会显示为U盘的品牌名称或带有“USB”字样的选项)。
保存并退出:选择U盘作为启动设备后,按Enter键开始从U盘启动。
3. 进入PE系统
在启动过程中,计算机会从U盘加载PE系统。此时,您需要选择进入PE系统的选项(可能会出现在加载画面的菜单中)。
4. 使用PE工具
在PE系统加载完成后,您会看到一个迷你操作系统环境。这里会集成许多系统维护和诊断工具,您可以根据需要进行操作。
分区工具:用于检查和修复磁盘分区问题。
数据恢复工具:用于恢复丢失的文件和数据。
系统安装工具:用于从PE系统环境中安装或重装操作系统。
四、后续步骤和注意事项
1. 系统备份与恢复
在进行系统安装或维护操作之前,最好使用PE系统环境中的备份工具对整个系统进行备份。这样可以避免在操作过程中意外导致数据丢失。
2. 系统安装
如果您需要使用PE系统安装新的操作系统,可以在PE环境下启动系统安装工具,根据提示进行操作。通常情况下,您需要从PE系统中的镜像文件路径选择所需的安装文件,并设置安装的目标分区。
3. 网络驱动与支持
在一些情况下,PE系统可能无法自动识别和加载目标计算机的网络驱动。在这种情况下,您可以通过在PE系统中手动加载相应的网络驱动来解决网络连接问题。
4. 数据保护与隐私
使用PE系统时,要特别注意保护敏感数据和隐私信息。特别是在进行文件恢复或数据导出操作时,务必确保不会将敏感信息泄露
- 上一篇: 如何输入根号符号
- 下一篇: 解锁音频新境界:创新5.1声卡效果精细调试指南
-
 轻松学会:用极速PE打造U盘启动盘全攻略资讯攻略12-07
轻松学会:用极速PE打造U盘启动盘全攻略资讯攻略12-07 -
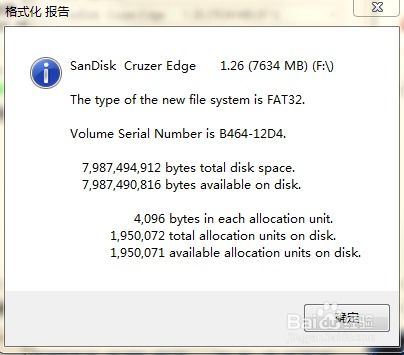 如何将U盘量产成PE启动盘的高效方法?资讯攻略11-11
如何将U盘量产成PE启动盘的高效方法?资讯攻略11-11 -
 一键安装原版XP系统:通用PE工具箱V4.0 教程资讯攻略11-29
一键安装原版XP系统:通用PE工具箱V4.0 教程资讯攻略11-29 -
 一键掌握:极速安装Win10 Build 10130详细教程资讯攻略11-05
一键掌握:极速安装Win10 Build 10130详细教程资讯攻略11-05 -
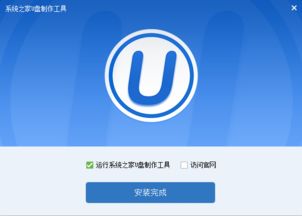 打造U盘启动盘的实用工具使用指南资讯攻略11-15
打造U盘启动盘的实用工具使用指南资讯攻略11-15 -
 如何制作雨林木风U盘(或SD卡)启动盘?资讯攻略11-13
如何制作雨林木风U盘(或SD卡)启动盘?资讯攻略11-13