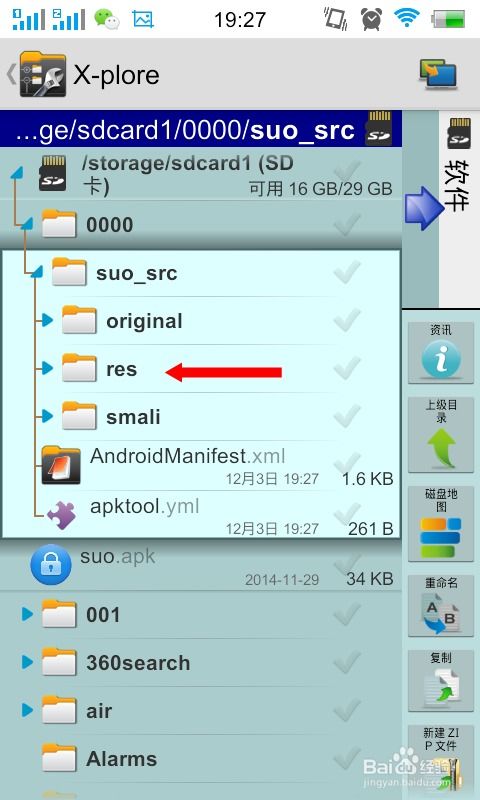如何设置并自定义桌面图标
在现代数字化生活中,桌面图标作为电脑界面的直观展示,不仅方便用户快速访问文件和程序,还能在一定程度上体现个人的使用习惯和审美偏好。然而,对于新手用户或是追求更高效工作环境的人来说,如何合理设置和管理桌面图标,可能仍是一个需要探索的课题。本文将从基础操作、个性化定制、高效布局、故障排除以及维护建议等多个维度,全面解析如何设置桌面图标,帮助您打造一个既美观又实用的电脑桌面。
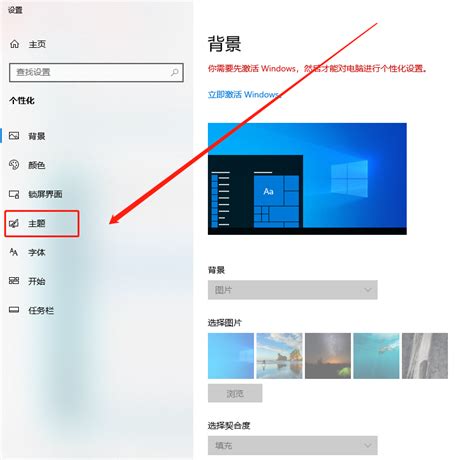
一、基础操作:初识桌面图标管理
1. 添加图标至桌面

应用程序图标:安装新软件后,大多数情况下,程序会自动在桌面上创建一个快捷方式图标。如果没有自动创建,可以手动找到程序的安装目录,右键点击程序的可执行文件(通常是.exe格式),选择“发送到”>“桌面快捷方式”。

文件或文件夹图标:打开文件资源管理器,定位到您想添加到桌面的文件或文件夹,右键点击,同样选择“发送到”>“桌面快捷方式”。
2. 移动与调整图标位置
单击图标并拖动至新位置,即可移动图标。通过鼠标滚轮或触控板手势,还可以调整图标间的大小间距。
右键点击桌面空白处,选择“查看”,可以调节图标大小(大图标、中等图标、小图标),以及是否显示桌面图标名称。
3. 删除桌面图标
右键点击要删除的图标,选择“删除”即可。对于不再需要的快捷方式,此操作仅删除快捷方式本身,不影响原程序或文件。
二、个性化定制:打造专属桌面风格
1. 更改图标样式
系统图标:部分操作系统允许用户通过系统设置更改某些系统图标的外观,如回收站、计算机等。
第三方图标包:网络上有众多免费的图标包资源,可以下载并替换原有图标,实现个性化。这通常需要借助第三方软件或手动修改文件属性。
2. 使用壁纸与图标主题
桌面壁纸是展现个性的重要一环,可以选择喜欢的图片作为背景,结合图标主题,营造出协调的视觉效果。
许多操作系统内置的“主题”设置,不仅更改壁纸,还会调整窗口边框、任务栏及图标风格,一键实现整体风格的变换。
3. 桌面小工具与小组件
利用系统或第三方软件提供的桌面小工具(如天气预报、时钟、日历),可以在桌面上直接获取信息,提升使用便捷性。
小组件功能在某些现代操作系统中尤为突出,它们不仅占用空间小,还能根据用户偏好动态更新内容。
三、高效布局:优化桌面使用体验
1. 分类整理
根据工作、学习、娱乐等不同用途,将图标分组放置在桌面的不同区域或使用文件夹归类,便于快速查找。
可以创建“常用程序”、“文档资料”、“快捷方式”等文件夹,将相关图标归类存放。
2. 隐藏不必要图标
对于不常使用的图标,可以选择隐藏,减少桌面干扰。右键桌面空白处,通过“查看”选项中的“显示桌面图标”来切换显示状态。
利用快捷键启动程序,减少对桌面图标的依赖,如Windows下的Win+R运行命令,Mac的Spotlight搜索。
3. 利用桌面分区工具
市面上有一些桌面管理工具,允许用户创建虚拟桌面分区,每个分区可以有自己的图标布局和背景,适用于多任务处理。
四、故障排除:解决常见图标问题
1. 图标显示异常
图标变白或显示为默认图标,可能是图标缓存损坏。可以尝试重建图标缓存:在Windows中,通过任务管理器结束“explorer.exe”进程后重启,或在安全模式下删除`%USERPROFILE%\AppData\Local\IconCache.db`(Windows 10及以前版本)。
Mac用户可以尝试重启Finder或重置NVRAM/PRAM。
2. 图标无法删除
右键删除无效时,可以尝试使用命令提示符(Windows)或终端(Mac)删除相关快捷方式文件。
若图标由第三方软件创建,尝试卸载该软件后重新安装,看是否能解决问题。
3. 桌面图标消失
检查是否不小心勾选了“隐藏桌面图标”。
桌面进程异常也会导致图标不显示,重启系统或相关进程通常能恢复。
五、维护建议:保持桌面整洁高效
1. 定期清理
定期审查桌面图标,删除不再需要的快捷方式或文件,避免桌面过于拥挤。
使用磁盘清理工具和优化软件,清理不必要的临时文件和系统缓存,保持系统运行流畅。
2. 备份重要数据
- 上一篇: 手机变身游戏机:轻松玩转体感游戏秘籍
- 下一篇: 问答揭秘:如何DIY自制高效收缩毛孔面膜?
-
 如何在Win7家庭普通版中设置桌面图标资讯攻略01-10
如何在Win7家庭普通版中设置桌面图标资讯攻略01-10 -
 如何在Windows7无个性化设置中显示桌面图标资讯攻略11-09
如何在Windows7无个性化设置中显示桌面图标资讯攻略11-09 -
 如何制作并自定义炫舞游戏的透明戒指图片?资讯攻略11-15
如何制作并自定义炫舞游戏的透明戒指图片?资讯攻略11-15 -
 Win7家庭普通版:轻松更改桌面图标的方法资讯攻略11-17
Win7家庭普通版:轻松更改桌面图标的方法资讯攻略11-17 -
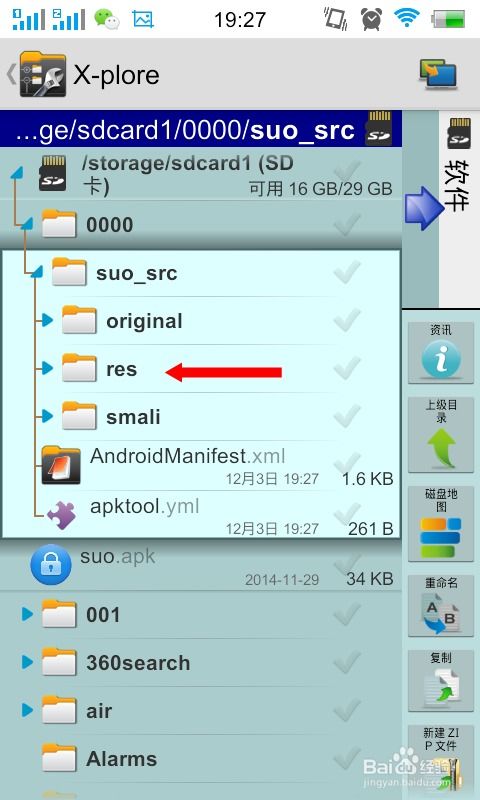 安卓手机如何轻松更换桌面图标资讯攻略11-16
安卓手机如何轻松更换桌面图标资讯攻略11-16 -
 桌面上的“我的文档”图标消失了,如何找回?资讯攻略11-06
桌面上的“我的文档”图标消失了,如何找回?资讯攻略11-06