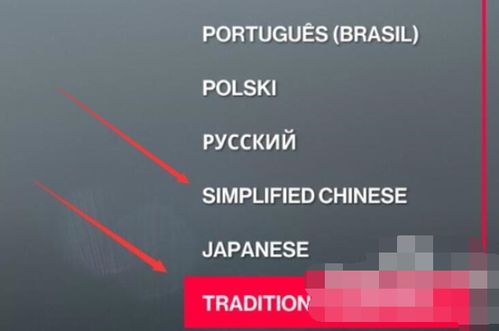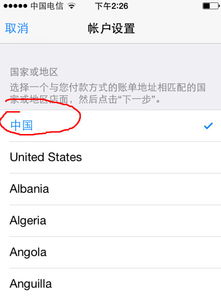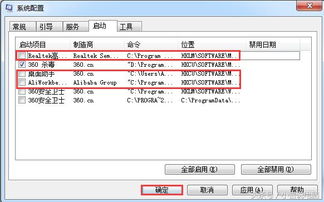轻松学会:如何将Win7系统切换为中文语言设置
在使用Windows 7系统时,将其设置为中文语言可以大大提升用户的操作便捷性和阅读体验。无论是因为个人习惯还是工作需要,将系统语言调整为中文都是一个非常实用的操作。下面,我们将详细介绍如何将Windows 7系统设置成中文语言,确保每一步都清晰明了,帮助用户顺利完成设置。

首先,我们需要明确的是,Windows 7系统支持多种语言包,用户可以根据自己的需求下载并安装相应的语言包。如果系统已经预装了中文语言包,那么设置过程将更加简单。如果系统未预装中文语言包,则需要先下载并安装中文语言包。

一、检查系统是否已安装中文语言包
1. 点击屏幕左下角的“开始”按钮,在搜索框中输入“区域和语言”,然后选择“更改显示语言”选项。

2. 在弹出的“区域和语言”窗口中,切换到“键盘和语言”选项卡。
3. 在“显示语言”部分,查看是否有“中文(简体,中国)”或“中文(繁体,中国)”等选项。如果已有这些选项,说明系统已经安装了中文语言包,可以直接进行下一步设置。
4. 如果没有中文语言包选项,那么需要点击“安装/卸载语言”按钮,进入语言包安装界面。
二、下载并安装中文语言包
1. 在“安装/卸载语言”界面中,点击“安装显示语言”选项。
2. 系统会自动检测可用的语言包,并列出在界面中。找到“中文(简体,中国)”或“中文(繁体,中国)”选项,然后点击“下一步”。
3. 系统会提示下载并安装语言包所需的文件。根据网络速度,下载时间可能会有所不同。请耐心等待下载完成。
4. 下载完成后,系统会自动安装中文语言包。安装过程中可能需要重启计算机,请按照提示进行操作。
三、设置中文为显示语言
1. 安装完中文语言包后,再次回到“区域和语言”窗口。
2. 在“键盘和语言”选项卡中,选择“中文(简体,中国)”或“中文(繁体,中国)”作为显示语言。
3. 点击“确定”按钮,系统会提示需要重启计算机以应用更改。点击“确定”并重启计算机。
4. 重启计算机后,系统界面将切换为中文。此时,用户可以开始享受中文版的Windows 7系统了。
四、调整其他相关设置
1. 输入法设置:在中文环境下,用户可能需要使用中文输入法。可以点击屏幕右下角的输入法图标,选择“设置”选项,进入输入法设置界面。在这里,用户可以添加、删除或调整输入法的顺序。
2. 时间、日期和区域格式:在“区域和语言”窗口中,还可以调整时间、日期和区域格式。切换到“格式”选项卡,选择“中文(简体,中国)”或“中文(繁体,中国)”作为格式,以确保系统显示的时间、日期和区域信息符合中文习惯。
3. 非Unicode程序的语言:对于一些老旧或不支持Unicode的程序,可能需要单独设置其语言。在“区域和语言”窗口中,切换到“管理”选项卡,然后点击“更改系统区域设置”按钮。在这里,用户可以选择“中文(简体,中国)”或“中文(繁体,中国)”作为非Unicode程序的语言。但请注意,更改此设置可能会导致某些程序无法正常运行,因此请谨慎操作。
五、常见问题及解决方案
1. 语言包下载失败:如果语言包下载失败,可能是由于网络连接问题或微软服务器问题导致的。可以尝试更换网络环境或稍后再试。如果问题依旧存在,可以联系微软客服寻求帮助。
2. 系统重启后语言未更改:如果系统重启后语言仍未更改,可能是由于系统更新或配置问题导致的。可以尝试再次进入“区域和语言”窗口,检查是否已正确选择中文作为显示语言,并再次重启计算机。如果问题依旧存在,可以考虑进行系统修复或重装。
3. 输入法无法正常使用:如果输入法无法正常使用,可能是由于输入法设置问题或输入法文件损坏导致的。可以尝试重新添加输入法或修复输入法文件。如果问题依旧存在,可以考虑卸载并重新安装输入法。
4. 部分程序显示乱码:对于部分不支持中文的程序,可能会出现乱码现象。这通常是由于程序本身不支持中文编码导致的。可以尝试寻找该程序的中文版本或使用第三方工具进行编码转换。
通过以上步骤,我们可以将Windows 7系统设置成中文语言,从而享受更加便捷和舒适的操作体验。在设置过程中,如果遇到任何问题或疑问,都可以参考上述常见问题及解决方案进行排查和处理。希望这篇文章能够帮助到需要设置Windows 7系统中文语言的用户们。
- 上一篇: 秦美人游戏中骑兵坐骑进阶数据如何分析?
- 下一篇: 接到隔离通知后的应对措施
-
 如何将苹果App Store设置为中文资讯攻略11-11
如何将苹果App Store设置为中文资讯攻略11-11 -
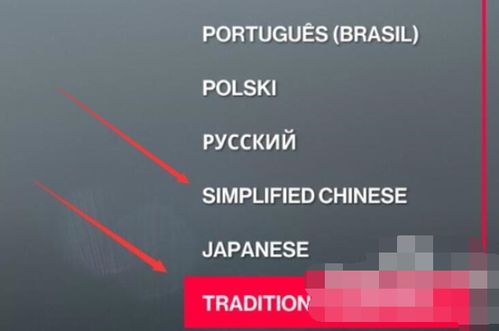 《杀手5》:轻松几步,实现游戏语言中文切换!资讯攻略11-18
《杀手5》:轻松几步,实现游戏语言中文切换!资讯攻略11-18 -
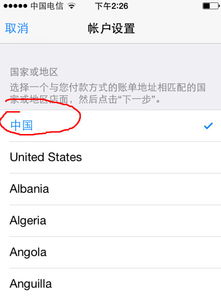 如何将iPhone App Store设置为中文?资讯攻略11-23
如何将iPhone App Store设置为中文?资讯攻略11-23 -
 GPU-Z如何设置为中文界面?资讯攻略11-28
GPU-Z如何设置为中文界面?资讯攻略11-28 -
 星际争霸1.08中文版设置教程资讯攻略11-23
星际争霸1.08中文版设置教程资讯攻略11-23 -
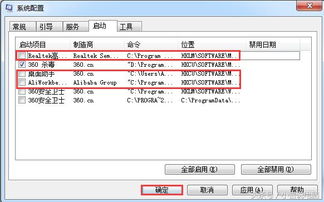 Win7系统优化技巧:轻松设置,让电脑运行更流畅资讯攻略11-27
Win7系统优化技巧:轻松设置,让电脑运行更流畅资讯攻略11-27