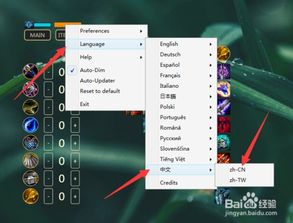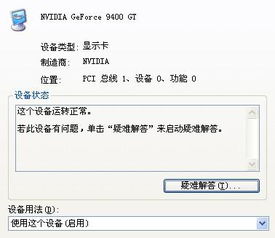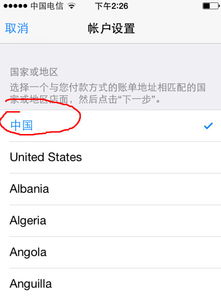GPU-Z如何设置为中文界面?
GPU-Z是一款广受欢迎的显卡检测工具,它能够详细显示显卡的各类信息,如型号、频率、显存等,是硬件爱好者和专业人士必备的利器。然而,GPU-Z的默认语言通常是英文,对于不熟悉英文的用户来说可能会感到有些不便。幸运的是,GPU-Z支持多种语言,包括中文,用户可以通过简单的设置将其切换为中文界面。本文将详细介绍如何将GPU-Z设置为中文,帮助更多用户轻松使用这款强大的显卡检测工具。

首先,我们需要确保已经下载并安装了GPU-Z。如果还没有安装,可以前往GPU-Z的官方网站下载最新版本。官方网站通常会提供最新的软件版本以及详细的更新日志,方便用户了解软件的新功能和改进。在下载时,请确保选择适合自己操作系统的版本,以免出现兼容性问题。

安装完成后,双击打开GPU-Z软件。此时,我们可能会看到一个英文界面,不必担心,接下来我们将逐步将其切换为中文。在GPU-Z的主界面中,我们可以看到显卡的各种详细信息,包括GPU型号、核心频率、显存大小、显存频率等。这些信息对于了解显卡的性能和状态至关重要。

要将GPU-Z设置为中文,我们需要找到软件中的语言设置选项。在GPU-Z的菜单栏中,通常会有一个“Options”或“设置”的选项。点击这个选项,会弹出一个下拉菜单,其中包含了多个子选项。在这些子选项中,我们需要找到与语言设置相关的选项。在大多数软件中,语言设置通常会被标记为“Language”或类似的词汇。
在GPU-Z中,语言设置选项通常位于“Options”菜单下的“Settings”子菜单中。点击“Settings”后,会弹出一个设置窗口。在这个窗口中,我们可以看到多个选项卡,如“General”(常规)、“Interface”(界面)等。我们需要找到与语言相关的选项卡,通常这个选项卡会被标记为“Language”或“界面语言”。
点击“Language”选项卡后,我们会看到一个下拉菜单,其中列出了GPU-Z支持的所有语言。在这个下拉菜单中,我们需要找到“中文”或“Chinese”选项。选中这个选项后,GPU-Z的界面语言就会立即切换为中文。此时,我们可以看到GPU-Z的主界面已经变成了中文显示,所有的菜单和选项也都变成了中文,方便我们进行各种操作。
除了在设置界面中切换语言外,有些版本的GPU-Z还支持通过快捷键或命令行参数来切换语言。然而,这种方法并不适用于所有版本的GPU-Z,且操作起来相对复杂。因此,对于大多数用户来说,通过设置界面来切换语言是最简单、最直接的方法。
将GPU-Z设置为中文后,我们可以更加轻松地了解显卡的各项信息。例如,在GPU-Z的主界面中,我们可以看到显卡的型号、核心频率、显存大小等基本信息。此外,GPU-Z还提供了多个选项卡,如“Sensors”(传感器)、“Technology”(技术)等,方便我们深入了解显卡的性能和状态。在“Sensors”选项卡中,我们可以看到显卡的温度、风扇转速等实时信息;在“Technology”选项卡中,我们可以了解到显卡的制造工艺、架构等详细信息。
除了基本的显卡信息外,GPU-Z还支持显示显卡的BIOS信息、驱动信息以及支持的显示技术等。这些信息对于深入了解显卡的性能和兼容性非常重要。例如,在BIOS信息中,我们可以看到显卡的制造商、版本号等信息;在驱动信息中,我们可以看到当前安装的显卡驱动版本以及支持的DX版本等;在支持的显示技术中,我们可以看到显卡是否支持OpenGL、DirectX等常见的图形API。
此外,GPU-Z还支持将显卡信息导出为文本文件或图片格式,方便我们进行保存和分享。在GPU-Z的主界面中,我们可以看到一个“Save”或“导出”按钮。点击这个按钮后,会弹出一个对话框,让我们选择导出的格式和保存的位置。选择好格式和位置后,点击“保存”按钮即可将显卡信息导出为相应的文件。
总的来说,将GPU-Z设置为中文可以让我们更加轻松地了解显卡的各项信息。通过简单的设置操作,我们可以将GPU-Z的界面语言切换为中文,从而方便我们进行各种操作。无论是查看显卡的基本信息、实时状态还是导出显卡信息为文件,GPU-Z都能提供便捷的支持。因此,对于需要了解显卡性能和状态的用户来说,GPU-Z无疑是一款不可或缺的工具。希望本文的介绍能够帮助更多用户轻松地将GPU-Z设置为中文界面,享受更加便捷的使用体验。
- 上一篇: 银豹管理系统账号登录入口
- 下一篇: 轻松学会!PSP更换壁纸的实用教程
-
 如何在Steam上设置Dota2为中文界面英文配音及英文界面中文配音?资讯攻略11-05
如何在Steam上设置Dota2为中文界面英文配音及英文界面中文配音?资讯攻略11-05 -
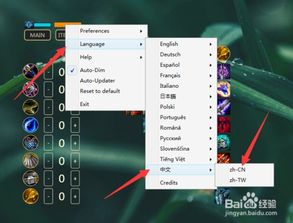 如何将tft-overlay设置为中文?资讯攻略02-01
如何将tft-overlay设置为中文?资讯攻略02-01 -
 星际争霸1.08中文版设置教程资讯攻略11-23
星际争霸1.08中文版设置教程资讯攻略11-23 -
 轻松解锁!如何在《正当防卫4》中设置中文字幕资讯攻略11-11
轻松解锁!如何在《正当防卫4》中设置中文字幕资讯攻略11-11 -
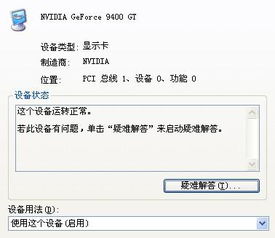 如何将《尘埃2》设置为中文资讯攻略12-07
如何将《尘埃2》设置为中文资讯攻略12-07 -
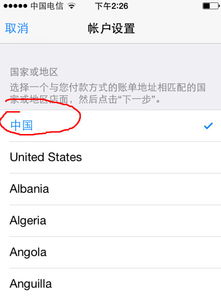 如何将iPhone App Store设置为中文?资讯攻略11-23
如何将iPhone App Store设置为中文?资讯攻略11-23