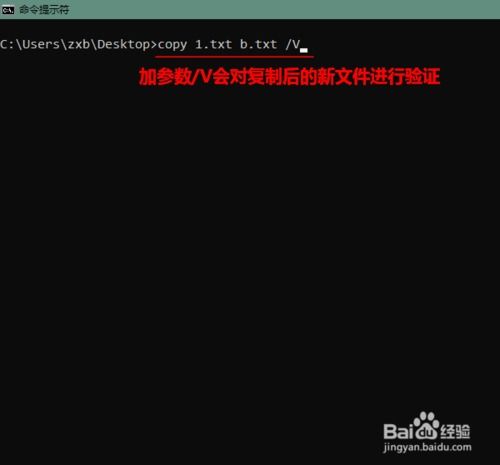如何在Windows系统中打开DOS命令?
在日常的电脑使用中,DOS命令(磁盘操作系统命令)是一个强大的工具,可以帮助我们执行各种系统级操作和管理任务。尽管现代操作系统如Windows已经提供了图形用户界面(GUI),但在某些特定场景下,DOS命令仍然非常有用。那么,dos命令怎么打开呢?以下将详细介绍几种常见的方法,帮助您轻松打开DOS命令提示符窗口。

首先,我们来看看在Windows操作系统中,如何通过几种不同的途径打开DOS命令窗口。

一种最常见且简便的方法是使用“运行”对话框。您只需按下键盘上的“Win + R”组合键,即可快速打开“运行”对话框。在对话框的输入框中,输入“cmd”或者“command”(建议使用“cmd”,因为它是更现代且功能更强大的命令解释器),然后按“Enter”键或点击“确定”按钮。这时,一个新的DOS命令提示符窗口就会出现在您的屏幕上,您可以在其中输入并执行各种DOS命令。
除了使用“运行”对话框外,您还可以通过Windows的“开始”菜单来打开DOS命令窗口。点击屏幕左下角的“开始”按钮(在Windows 10和Windows 11中,这可能是一个Windows标志的图标),然后在弹出的菜单中找到并展开“Windows系统”或类似的子菜单(这个名称可能会因Windows版本而异)。在子菜单中,您应该能找到“命令提示符”或“CMD”的选项。点击它,就可以打开一个新的DOS命令提示符窗口了。
对于喜欢使用快捷键的用户来说,Windows也提供了一种通过快捷键直接打开DOS命令窗口的方法。只需按下“Win + X”组合键,屏幕上就会弹出一个包含多个选项的快速访问菜单。在这个菜单中,您可以看到“命令提示符(管理员)”和“命令提示符”两个选项。选择其中任何一个,都可以打开一个新的DOS命令提示符窗口。不过需要注意的是,“命令提示符(管理员)”选项会以管理员权限打开窗口,这在进行一些需要更高权限的操作时非常有用。
此外,如果您经常需要使用DOS命令提示符窗口,那么将其固定到任务栏上可能会更加方便。您可以通过上述任何一种方法打开DOS命令提示符窗口,然后右键点击窗口的标题栏(或者窗口内的任意空白处),在弹出的右键菜单中选择“将此程序固定到任务栏”。这样,下次您就可以直接从任务栏上点击图标来打开DOS命令提示符窗口了。
在Windows的某些版本中,特别是较旧的版本如Windows XP,您还可以通过在“开始”菜单的“搜索”或“运行”框中输入“cmd”来找到并打开DOS命令提示符。尽管在Windows 10和Windows 11等最新版本中,这种方式的使用频率已经降低,但它仍然是一种可行的方法。
除了上述方法外,如果您正在使用Windows 10或Windows 11等较新的操作系统版本,并且启用了Cortana(小娜)语音助手功能,那么您还可以通过语音命令来打开DOS命令提示符窗口。只需对着麦克风说“小娜,打开命令提示符”或类似的命令(具体命令可能因Cortana的版本和配置而异),Cortana就会为您打开一个新的DOS命令提示符窗口。
另外值得一提的是,虽然DOS命令提示符窗口主要用于执行系统级操作和管理任务,但它也支持运行一些基本的应用程序和脚本。因此,如果您需要在Windows环境下执行一些特定的脚本或命令,DOS命令提示符窗口无疑是一个非常好的选择。
在了解了如何打开DOS命令提示符窗口后,您可能会想要进一步了解如何在这个窗口中执行具体的命令。其实这非常简单,只需在窗口中输入命令并按下“Enter”键即可。例如,要查看当前目录中的文件和文件夹列表,可以输入“dir”命令;要更改当前目录,可以使用“cd”命令后跟目标目录的路径;要运行一个程序或脚本文件,只需输入该程序或脚本的路径和名称即可。
当然,在使用DOS命令时,也需要注意一些安全和权限方面的问题。例如,在执行一些需要更高权限的命令时(如修改系统文件或注册表等),可能需要以管理员身份运行DOS命令提示符窗口。此外,在输入和执行命令时也需要谨慎小心,避免因为误操作而导致系统损坏或数据丢失等问题。
总的来说,DOS命令提示符窗口是一个功能强大且灵活的工具,可以帮助我们更好地管理和维护Windows操作系统。而了解并掌握如何打开和使用这个窗口则是使用Windows操作系统的基本技能之一。希望本文能够帮助您更好地了解和使用DOS命令提示符窗口,并在日常的电脑使用中发挥出更大的作用。
- 上一篇: 2005-2011快男快女十强完整排名大揭秘!
- 下一篇: 三国志3详尽攻略指南
-
 如何在Dos命令中复制文件?资讯攻略11-09
如何在Dos命令中复制文件?资讯攻略11-09 -
 DOS系统中实现快速格式化的命令是什么资讯攻略11-06
DOS系统中实现快速格式化的命令是什么资讯攻略11-06 -
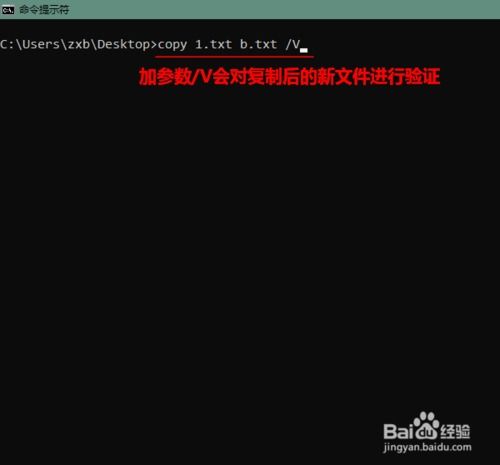 深度解析DOS命令中的COPY用法资讯攻略12-08
深度解析DOS命令中的COPY用法资讯攻略12-08 -
 Windows 7设置定时自动开关机指南资讯攻略11-16
Windows 7设置定时自动开关机指南资讯攻略11-16 -
 Win7系统怎样跳过开机硬盘自检?资讯攻略11-29
Win7系统怎样跳过开机硬盘自检?资讯攻略11-29 -
 Windows系统中Compact命令的高效使用指南资讯攻略02-01
Windows系统中Compact命令的高效使用指南资讯攻略02-01