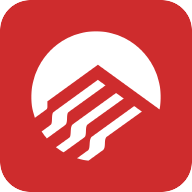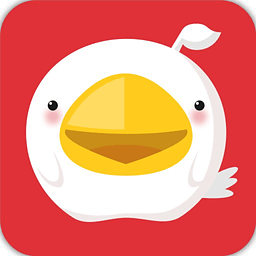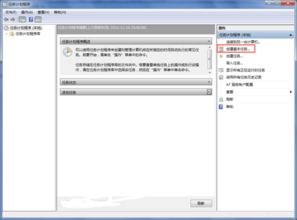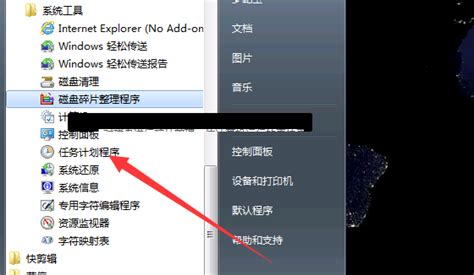Windows 7设置定时自动开关机指南
在Windows 7操作系统中,设置定时开关机功能可以为用户提供很大的便利,特别是在需要按计划进行工作或休息时。本文将详细介绍如何在Windows 7系统中设置定时关机和定时开机,帮助您更好地管理计算机的使用时间。

一、Windows 7定时关机设置
方法一:使用命令提示符(CMD)
1. 打开命令提示符:

点击“开始”菜单,在搜索框中输入“cmd”,然后按下回车键,即可打开命令提示符窗口。
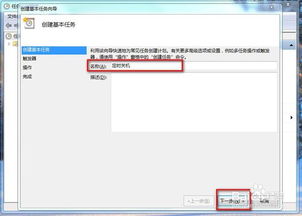
2. 输入关机命令:

要设置定时关机,可以使用`shutdown`命令。例如,要设置计算机在60分钟后关机,可以在命令提示符中输入以下命令:
```
shutdown -s -t 3600
```
这里的`-s`表示关机(shutdown),`-t`后面跟的数字表示关机前的等待时间,单位为秒。3600秒即60分钟。
3. 执行命令:
输入命令后,按下回车键,系统会提示您将在指定时间关机。如果您想取消定时关机,可以在命令提示符中输入以下命令:
```
shutdown -a
```
这里的`-a`表示取消关机(abort)。
方法二:使用任务计划程序
1. 打开任务计划程序:
点击“开始”菜单,在搜索框中输入“任务计划程序”,然后按下回车键,即可打开任务计划程序窗口。
2. 创建基本任务:
在任务计划程序窗口的右侧,点击“创建基本任务…”。
在弹出的“创建基本任务向导”中,输入任务名称和描述,然后点击“下一步”。
3. 设置触发器:
在“触发器”页面,选择“每天”或“每周”等合适的选项来设置任务触发的频率,然后点击“下一步”。
设置具体的触发时间,然后点击“下一步”。
4. 设置操作:
在“操作”页面,选择“启动程序”,然后点击“下一步”。
在“程序/脚本”框中,输入`shutdown`,在“添加参数(可选)”框中输入`-s -t 0`(这里的0表示立即关机,如果您想设置延迟关机,可以输入相应的秒数),然后点击“下一步”。
5. 完成设置:
在“完成”页面,检查任务设置是否正确,然后点击“完成”。
方法三:使用第三方软件
除了系统自带的工具外,还可以使用一些第三方软件来实现定时关机功能。这些软件通常具有更丰富的功能和更友好的用户界面。例如,您可以在互联网上搜索并下载一些免费的定时关机软件,然后按照软件的说明进行设置即可。
二、Windows 7定时开机设置
需要注意的是,Windows 7系统本身并不直接支持定时开机功能。要实现这一功能,通常需要借助计算机主板的BIOS/UEFI设置。以下是一些常见的步骤:
1. 进入BIOS/UEFI设置:
重启计算机,在启动时按下相应的按键(如Del键、F2键、F10键等,具体按键取决于您的计算机品牌和型号)进入BIOS/UEFI设置界面。
2. 查找定时开机选项:
在BIOS/UEFI设置界面中,使用方向键浏览各个菜单,查找与定时开机相关的选项。这些选项可能以不同的名称出现,如“RTC Wake Up”、“Resume By Alarm”、“Power-On by Alarm”等。
3. 设置定时开机时间:
找到定时开机选项后,按照提示设置具体的开机时间。这通常涉及输入小时和分钟值,并可能需要启用该选项以使其生效。
4. 保存并退出BIOS/UEFI设置:
设置完成后,按照提示保存设置并退出BIOS/UEFI界面。计算机通常会重新启动,并在指定的时间自动开机。
注意事项
在设置定时关机或开机时,请确保已经保存了所有重要的工作和数据,以免因意外关机而导致数据丢失。
定时开机功能可能受到计算机主板和电源管理功能的限制。如果您的计算机不支持该功能,则无法在BIOS/UEFI中找到相关选项。
在使用第三方软件时,请确保从可靠的来源下载并安装软件,以避免潜在的安全风险。
如果您在设置过程中遇到任何问题或疑问,请参考计算机的用户手册或联系计算机制造商的客户支持部门以获取帮助。
通过以上方法,您可以在Windows 7系统中实现定时关机和定时开机功能,从而更好地管理计算机的使用时间。无论是为了节能、保护硬件还是提高工作效率,这些功能都能为您提供很大的便利。希望本文的介绍能对您有所帮助!
- 上一篇: 如何在Win10中关闭定时关机功能?
- 下一篇: 太空步的详细跳法教程
-
 Windows 7电脑如何设置定时关机?资讯攻略11-26
Windows 7电脑如何设置定时关机?资讯攻略11-26 -
 Windows 7轻松实现定时关机设置教程资讯攻略11-13
Windows 7轻松实现定时关机设置教程资讯攻略11-13 -
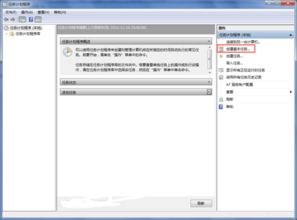 Win7如何设置定时自动执行任务的步骤是什么?资讯攻略12-06
Win7如何设置定时自动执行任务的步骤是什么?资讯攻略12-06 -
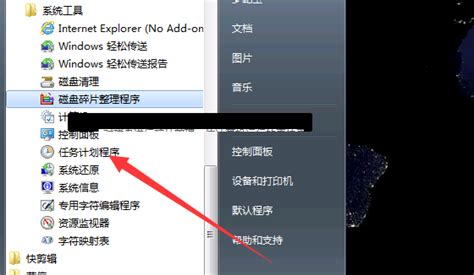 Win7电脑定时关机设置:轻松掌控你的休息时间!资讯攻略12-07
Win7电脑定时关机设置:轻松掌控你的休息时间!资讯攻略12-07 -
 Win7电脑如何轻松设置定时关机?资讯攻略11-26
Win7电脑如何轻松设置定时关机?资讯攻略11-26 -
 Win7系统:轻松掌握定时关机设置技巧资讯攻略01-29
Win7系统:轻松掌握定时关机设置技巧资讯攻略01-29