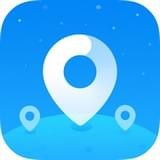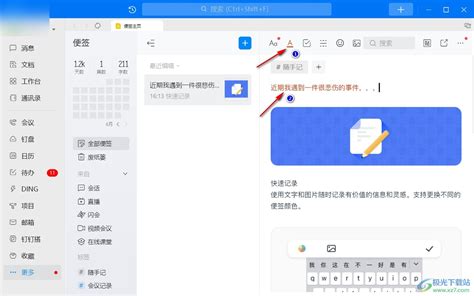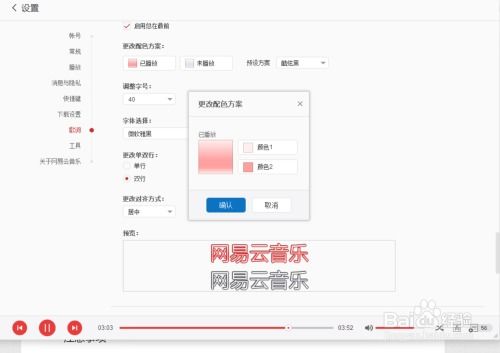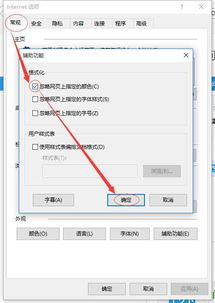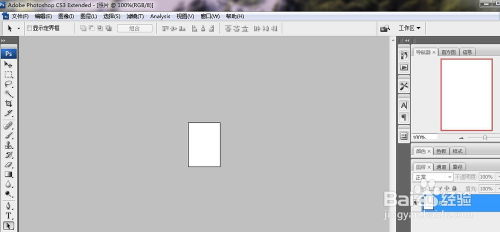Photoshop窗口界面颜色更改设置指南
在Photoshop中,自定义工作界面不仅能够提升个人使用习惯,还能让创作过程更加愉悦和高效。改变Photoshop窗口界面的颜色设置,便是其中一项实用且有趣的功能。下面,我们就来详细探讨一下如何具体操作,以便让你的Photoshop工作空间焕然一新。

首先,打开你的Photoshop软件。确保你已经安装并更新到最新版本,因为新版本通常会带来更加丰富的功能和优化。一旦软件打开,你会看到一个默认的界面颜色,这通常是Adobe的默认主题色。不过,别担心,我们很快就会改变它。

在Photoshop的菜单栏中,找到并点击“编辑”选项。下拉菜单中,有一个“首选项”的子菜单,将鼠标悬停在此处,你会看到一系列可以自定义的设置选项。这些选项涵盖了Photoshop的各个方面,从性能到界面,应有尽有。我们要找的是“界面”这一项,点击它。

进入“界面”首选项设置后,你会看到一个名为“颜色方案”的选项卡。这个选项卡就是改变Photoshop窗口界面颜色的关键所在。Adobe为用户提供了多种预设的颜色方案,包括深色、浅色以及几种不同的主题色。这些预设方案不仅涵盖了基本的色彩搭配,还考虑到了不同工作环境的需要,比如夜间工作的用户可能会更喜欢深色背景以减少眼部疲劳。
如果你想尝试这些预设方案,只需在“颜色方案”下拉菜单中选择你喜欢的颜色即可。选择后,Photoshop的界面会立即更新为你所选的颜色方案。你可以看到工具栏、菜单栏、面板组等元素的颜色都发生了相应的变化。这种即时反馈机制让你可以轻松地在不同的颜色方案之间切换,找到最适合你的那一个。
当然,如果你对预设方案不满意,或者想要更加个性化的颜色设置,Photoshop也提供了自定义选项。在“颜色方案”选项卡中,你可以看到一系列可以自定义的元素,如窗口边框、工具栏、面板背景等。每个元素旁边都有一个颜色选择器,点击它就可以打开颜色面板,从中选择你喜欢的颜色。
颜色面板提供了多种选择颜色的方式,包括RGB、HEX、HSL等,如果你对颜色有一定的了解,可以直接输入相应的数值来精确选择颜色。此外,颜色面板还提供了一个取色器工具,你可以用它来从图片中拾取颜色,这样你就可以将你喜欢的图片颜色应用到Photoshop界面中,实现真正的个性化定制。
在选择颜色时,还需要注意颜色的搭配和对比度。一个好的颜色方案应该既能吸引你的注意力,又不会让你感到刺眼或疲劳。因此,在选择颜色时,可以考虑使用色彩心理学原理,选择那些能够激发你创造力和专注力的颜色。同时,也要确保所选颜色与你的工作内容相协调,比如如果你经常处理深色图片,那么选择一个深色背景可能会更加合适。
除了颜色方案外,Photoshop还允许你自定义界面的其他元素,如字体大小、字体样式和图标大小等。这些设置可以在“界面”首选项的其他选项卡中找到。通过调整这些设置,你可以进一步个性化你的Photoshop工作空间,使其更加符合你的使用习惯和需求。
完成所有设置后,别忘了点击“确定”按钮保存你的更改。这样,下次你打开Photoshop时,就会看到一个全新的、个性化的工作界面了。这种改变不仅能让你的工作空间更加美观和舒适,还能提升你的工作效率和创造力。
另外,值得一提的是,Photoshop的界面颜色设置并不仅仅局限于窗口界面。你还可以自定义其他元素的颜色,如标尺、网格和切片等。这些元素在设计和编辑图片时非常有用,通过为它们设置不同的颜色,你可以更加清晰地看到它们的位置和范围,从而更精确地控制你的设计。
当然,改变界面颜色只是Photoshop众多自定义功能之一。作为一款功能强大的图像处理软件,Photoshop还提供了许多其他自定义选项,如快捷键设置、工具面板布局等。通过充分利用这些自定义功能,你可以打造一个完全符合你个人需求和喜好的Photoshop工作空间。
总之,改变Photoshop窗口界面的颜色设置是一项简单而有趣的功能。它不仅能够让你的工作空间更加美观和个性化,还能提升你的工作效率和创造力。如果你还没有尝试过这个功能,不妨现在就打开你的Photoshop软件,开始你的个性化之旅吧!相信通过不断的尝试和调整,你一定会找到一个最适合你的颜色方案和工作空间布局。
- 上一篇: DNF界面补丁的使用方法是什么?
- 下一篇: 火炬之光2:塞外客双枪漂泊完美加点攻略
-
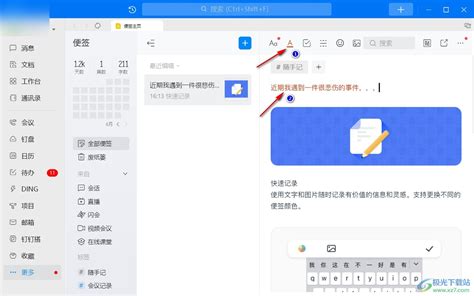 轻松学会:钉钉中如何更改字体颜色资讯攻略11-14
轻松学会:钉钉中如何更改字体颜色资讯攻略11-14 -
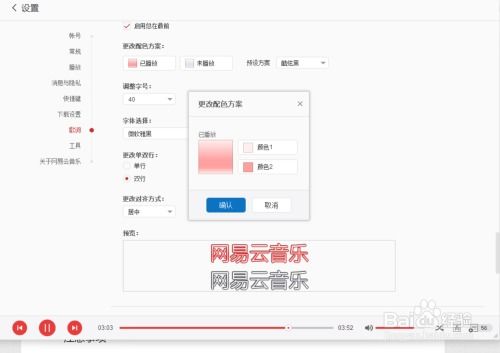 网易云音乐个性化背景色彩设置指南资讯攻略11-19
网易云音乐个性化背景色彩设置指南资讯攻略11-19 -
 如何在Win11中更改文件夹的黑色背景?资讯攻略11-14
如何在Win11中更改文件夹的黑色背景?资讯攻略11-14 -
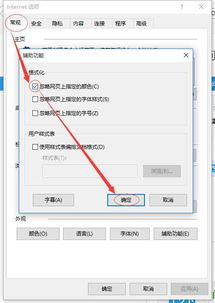 如何将微信背景从黑色更改为白色?资讯攻略11-17
如何将微信背景从黑色更改为白色?资讯攻略11-17 -
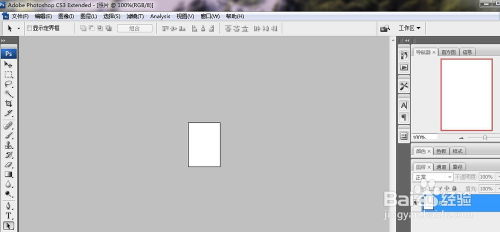 Photoshop快速入门:从零到精通的必备指南资讯攻略11-17
Photoshop快速入门:从零到精通的必备指南资讯攻略11-17 -
 如何更改QQ昵称?资讯攻略11-20
如何更改QQ昵称?资讯攻略11-20