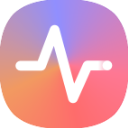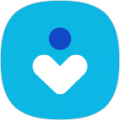三星GALAXY S4(i9500)如何开启USB调试?
三星GALAXY S4(i9500)怎么打开USB调试

许多三星GALAXY S4(i9500)的用户在初次连接电脑时,会发现手机中没有明显的USB调试选项,这可能会让人感到困惑。不过,实际上,只需进行简单的设置操作,即可轻松打开这一功能。以下是详细步骤,帮助您轻松开启三星GALAXY S4(i9500)的USB调试模式。

首先,确保您的三星GALAXY S4(i9500)处于待机页面。如果手机处于其他页面,您可以按下电源键,滑动解锁后,直接进入待机页面。

第一步,点击屏幕上的“应用程序”图标。在待机页面上,通常可以看到屏幕下方或上方有几个常用的应用程序图标,例如电话、信息、应用程序等。点击“应用程序”图标,进入应用程序列表。
第二步,在应用程序列表中,找到并点击“设定”图标。设定图标一般是一个齿轮形状的图标,非常容易识别。点击后,您将进入手机的设置界面。
第三步,在设置界面中,找到并点击“更多”选项。这个选项可能位于设置界面的上方或下方,具体位置可能因系统版本不同而有所差异。不过,一般情况下,您可以在设置界面的前几项中找到“更多”选项。
第四步,在“更多”页面中,滑动屏幕找到“关于设备”选项并点击。这个选项一般位于“更多”页面的中间或下方,提供了关于手机的详细信息,如型号、系统版本等。
第五步,在“关于设备”页面中,找到“内部版本号”一栏。尽管“内部版本号”可能显示为灰色,但它仍然是可以点击的。此时,您需要连续点击“内部版本号”7次。每次点击后,屏幕上方可能会显示已点击的次数。当您点击到第7次时,屏幕上会出现一条提示,表明“开发者模式已启用”。
第六步,完成上述步骤后,返回到“更多”页面。此时,您会发现“开发者选项”一栏已经出现在“日期和时间”与“关于设备”之间。如果没有立即看到,可以尝试重新启动手机。
第七步,点击进入“开发者选项”。在这个页面中,您可以看到许多与开发者相关的设置选项,其中就包括“USB调试”。
第八步,在“开发者选项”页面中,找到“USB调试”选项并勾选。勾选后,屏幕上可能会出现一条警告提示,告知您启用USB调试可能会使手机面临安全风险。确认无误后,点击“确定”按钮继续。
至此,三星GALAXY S4(i9500)的USB调试模式已成功打开。接下来,当您将手机连接到电脑时,电脑将能够识别并与之进行数据传输和调试操作。
需要注意的是,不同的系统版本或手机型号可能会有细微的差异,但大体步骤是相似的。如果您的手机型号是I9508、I9502或I959,或者您的三星手机是Android 4.1以上的其他型号,也可以使用上述方法来打开USB调试模式。
此外,还有一些需要注意的事项:
1. 在启用USB调试模式之前,请确保您已经备份了手机中的重要数据。虽然打开USB调试通常不会导致数据丢失,但出于安全考虑,最好还是进行备份。
2. 如果您想隐藏“开发者选项”,可以通过恢复出厂设置来实现。但请注意,恢复出厂设置将清除手机上的所有数据和设置,因此请务必先备份数据。
3. 在连接手机到电脑进行数据传输或调试时,请确保使用原装数据线或质量可靠的数据线,以避免因数据线问题导致的连接失败或数据传输错误。
4. 如果您在使用USB调试时遇到问题,可以尝试断开手机与电脑的连接,重新连接后再试。有时,重新连接可以解决问题。
5. 如果您不熟悉手机设置或担心操作不当可能导致的问题,建议咨询专业的手机维修人员或技术人员。他们可以为您提供更详细和专业的指导。
通过以上步骤,您可以轻松打开三星GALAXY S4(i9500)的USB调试模式,从而实现与电脑的数据传输和调试操作。希望这篇文章能够帮助到您,让您在使用三星GALAXY S4(i9500)时更加便捷和高效。
- 上一篇: 打造流畅游戏体验:检查你的电脑硬件能否驾驭英雄联盟LOL
- 下一篇: 如何学习走太空步?
-
 如何轻松找到并启用三星S4的USB调试模式?资讯攻略11-17
如何轻松找到并启用三星S4的USB调试模式?资讯攻略11-17 -
 轻松掌握!三星Galaxy S5(G900F)一键Root教程资讯攻略11-30
轻松掌握!三星Galaxy S5(G900F)一键Root教程资讯攻略11-30 -
 三星Galaxy S4支持双卡双待吗?资讯攻略12-04
三星Galaxy S4支持双卡双待吗?资讯攻略12-04 -
 三星Galaxy S4截屏方法指南资讯攻略11-29
三星Galaxy S4截屏方法指南资讯攻略11-29 -
 2013年十大热门手机排行揭晓!资讯攻略11-06
2013年十大热门手机排行揭晓!资讯攻略11-06 -
 三星S4 ROOT难题:尝试了所有方法仍无解?资讯攻略01-14
三星S4 ROOT难题:尝试了所有方法仍无解?资讯攻略01-14