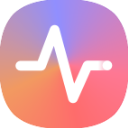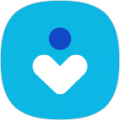三星Galaxy S4截屏方法指南
三星S4如何截屏

三星S4作为一款经典的手机,其丰富的功能和操作便捷性深受用户喜爱。截屏作为日常使用手机中常见的一项操作,可以帮助我们记录屏幕上的精彩瞬间、分享有趣的内容或保存重要信息。本文将详细介绍三星S4如何截屏的三种方法,帮助用户轻松掌握这一技能。
一、快捷键截屏法
快捷键截屏法是最简单、最常用的截屏方法之一。在三星S4手机上,这种方法是通过同时按下“Home键”和“电源键”来实现的。
1. 准备工作:
确保你的三星S4处于正常使用状态或锁屏状态,无论在哪一个界面都可以进行截屏操作。
2. 具体操作步骤:
同时按住屏幕下方的“Home键”和机身右侧上方的“电源键”。
大约按住2秒钟左右,手机屏幕边框会闪一下,表示截屏成功。
需要注意的是,一定要同时按住这两个键,否则可能会出现误操作,例如只按电源键会弹出关机选项,只按Home键会返回到桌面。
3. 查看截屏文件:
截屏成功后,手机的通知栏会显示截屏的通知。
截屏文件保存在手机自带存储的“Pictures”文件夹里的“screenshot”文件夹中。
二、手势截屏法
手势截屏法是一种更加灵活和便捷的截屏方式,通过手掌在屏幕上滑动来完成截屏操作。不过,这种方法需要事先进行一定的设置。
1. 开启手势截屏功能:
进入手机的“设置”界面。
点击“我的设备”选项。
向上滑动屏幕,找到并点击“动作与手势”选项。
在“动作与手势”页面中,向右滑动“手掌动作”选项右侧的长方形滑块,使其变为绿色,表示已开启。
点击“手掌动作”进入详细设置,找到并开启“截取屏幕”选项。
2. 具体操作步骤:
设置完成后,选择任意想要截取的屏幕。
伸开手掌,将手机屏幕的一侧(如右侧)贴近手掌。
用手掌的侧面(尽量让指模和掌端覆盖全屏)从右向左滑动,或者从左向右滑动,手机屏幕会闪烁一下,表示截屏成功。
滑动时需注意,手掌要轻轻接触屏幕,不必用力按压。
3. 查看截屏文件:
截屏成功后,同样可以在手机的通知栏查看截屏通知。
截屏文件同样保存在“Pictures”文件夹里的“screenshot”文件夹中。
三、使用助理菜单截屏法
三星S4还提供了通过助理菜单进行截屏的方法,这种方法适合不喜欢使用快捷键或手势截屏的用户。
1. 开启助理菜单:
进入手机的“设置”界面。
找到并点击“辅助功能”选项。
向下滑动屏幕,找到“助理菜单”选项,并将其打开。
打开后,屏幕上会出现一个小白方框,这就是助理菜单。
2. 使用助理菜单截屏:
点击小白方框,进入助理菜单。
在助理菜单中,找到并点击“截取屏幕”选项。
手机屏幕会闪烁一下,表示截屏成功。
3. 查看截屏文件:
截屏成功后,同样可以在手机的通知栏查看截屏通知。
截屏文件保存在“Pictures”文件夹里的“screenshot”文件夹中。
注意事项
1. 练习与熟练:
无论是快捷键截屏法、手势截屏法还是助理菜单截屏法,都需要一定的练习才能熟练掌握。
特别是对于手势截屏法,用户需要多次尝试,找到最适合自己的手势和滑动方式。
2. 截屏场景:
在某些特定的应用程序或游戏中,可能无法使用手势截屏法。在这种情况下,可以选择使用快捷键截屏法或助理菜单截屏法。
3. 文件存储与管理:
截屏文件默认保存在手机的自带存储中,用户可以在“Pictures”文件夹下的“screenshot”文件夹中找到这些文件。
如果需要管理或备份截屏文件,可以将它们移动到SD卡或其他存储设备中。
4. 系统更新与兼容性:
不同版本的三星S4系统可能会有一些差异,用户在进行截屏操作时,建议参考自己手机的具体系统版本和说明。
如果在截屏过程中遇到问题,可以访问三星官方网站或联系客服获取帮助。
总结
三星S4提供了多种截屏方法,包括快捷键截屏法、手势截屏法和助理菜单截屏法。用户可以根据自己的使用习惯和喜好选择最适合自己的截屏方式。无论是记录屏幕上的精彩瞬间、分享有趣的内容还是保存重要信息,截屏功能都能帮助我们轻松实现。希望本文能帮助广大三星S4用户更好地掌握截屏技巧,享受更加便捷和丰富的手机使用体验。
- 上一篇: WiFi共享精灵无法启动?一站式解决秘籍!
- 下一篇: 《车内逃脱1-4:无路可退》第一章节怎么过?
-
 三星Galaxy S4支持双卡双待吗?资讯攻略12-04
三星Galaxy S4支持双卡双待吗?资讯攻略12-04 -
 三星GALAXY S4(i9500)如何开启USB调试?资讯攻略11-11
三星GALAXY S4(i9500)如何开启USB调试?资讯攻略11-11 -
 三星S4 ROOT难题:尝试了所有方法仍无解?资讯攻略01-14
三星S4 ROOT难题:尝试了所有方法仍无解?资讯攻略01-14 -
 2013年十大热门手机排行揭晓!资讯攻略11-06
2013年十大热门手机排行揭晓!资讯攻略11-06 -
 三星Galaxy S3 i9300获取Root权限教程资讯攻略11-08
三星Galaxy S3 i9300获取Root权限教程资讯攻略11-08 -
 轻松掌握:三星Galaxy i7500一键获取Root权限秘籍资讯攻略12-07
轻松掌握:三星Galaxy i7500一键获取Root权限秘籍资讯攻略12-07