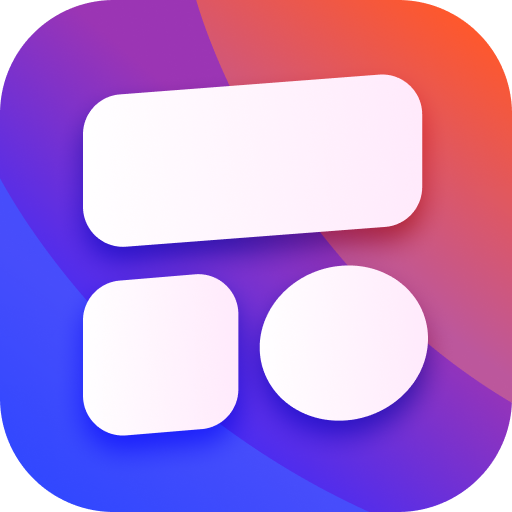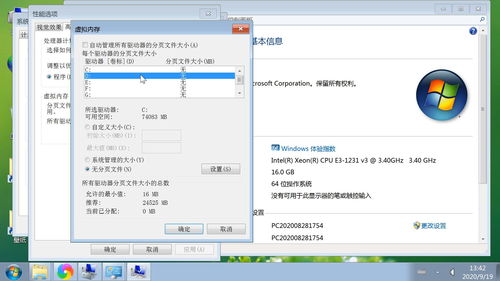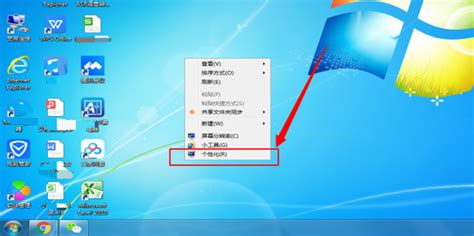Win7桌面快速开启天气小工具教程

在快节奏的生活中,了解每天的天气变化对安排日程至关重要。而在Windows 7这个经典而实用的操作系统中,隐藏着一个能够让你随时掌握天气动态的小秘密——那就是Windows 7桌面小工具中的“天气”小工具。这个小工具不仅设计简洁、占用资源少,而且功能全面,能为你提供实时天气信息,帮助你做好出行和穿衣的准备。今天,就让我们一起揭开这个宝藏小工具的神秘面纱,让它成为你日常生活中的得力助手。

一、开启Windows 7桌面小工具
要使用Windows 7的“天气”小工具,首先我们需要确保桌面小工具功能是开启的。这一步骤对于初次接触Windows 7小工具的用户来说可能有些陌生,但别担心,按照以下步骤操作,你就能轻松开启它:
1. 打开控制面板:点击屏幕左下角的“开始”按钮,在搜索框中输入“控制面板”,然后按回车键或点击搜索结果中的“控制面板”程序。
2. 找到并点击进入“程序和功能”:在控制面板中,找到并点击“程序和功能”选项。
3. 启用或关闭Windows功能:在“程序和功能”窗口中,点击左侧的“打开或关闭Windows功能”。
4. 勾选“Windows小工具平台”:在弹出的“Windows功能”窗口中,找到并勾选“Windows小工具平台”选项,然后点击“确定”按钮。系统可能会要求你重启计算机以应用更改。
二、添加“天气”小工具到桌面
开启了Windows 7桌面小工具功能后,接下来就可以将“天气”小工具添加到你的桌面了。步骤如下:
1. 在桌面空白处右键点击:回到桌面,找到一块空白区域,右键点击。
2. 选择“小工具”:在弹出的右键菜单中,选择“小工具”选项。
3. 查找并添加“天气”小工具:这时会弹出一个名为“小工具库”的窗口,里面列出了所有可用的桌面小工具。在列表中找到并点击“天气”小工具,然后将其拖动到桌面上的任意位置。
三、配置你的“天气”小工具
添加完“天气”小工具后,你可能会发现它显示的默认城市不是你所在的城市。别担心,这个小工具非常人性化,允许你根据自己的需求进行自定义设置。
1. 点击小工具上的“设置”按钮:将鼠标悬停在“天气”小工具上,这时会出现一个扳手形状的“设置”按钮,点击它。
2. 选择城市:在弹出的“天气”设置窗口中,你可以看到一个“位置”下拉菜单。点击下拉菜单,然后在列表中选择你想要显示天气的城市。如果你所在的城市不在列表中,还可以点击“添加城市”按钮,手动输入城市名称进行搜索。
3. 调整其他设置:除了选择城市外,“天气”小工具的设置窗口还允许你调整温度单位(摄氏度或华氏度)、背景透明度以及是否显示预报图标等。根据你的个人喜好进行调整,然后点击“确定”按钮保存设置。
四、深入了解“天气”小工具的其他功能
虽然“天气”小工具看起来简单,但它却隐藏着不少实用的功能。下面我们就来一一揭秘:
1. 实时更新:默认情况下,“天气”小工具会定期从互联网获取最新的天气信息,并自动更新显示在桌面上。这意味着你无需手动刷新或打开其他应用程序,就能随时掌握最新的天气状况。
2. 天气预报:除了显示当前天气外,“天气”小工具还会提供未来几天的天气预报。这对于计划出行或参加户外活动的你来说非常有用。
3. 天气图标解读:在天气预报部分,小工具会使用一系列简洁明了的图标来表示不同的天气状况,如晴天、多云、雨天、雪天等。这些图标不仅易于理解,还能让你一眼就看出未来的天气趋势。
4. 自定义背景:虽然“天气”小工具默认使用透明的背景来与桌面融为一体,但你也可以通过调整设置来为其选择一个自定义的背景图片或颜色。这样可以让小工具更加个性化,与你的桌面主题相匹配。
五、解决常见问题及优化技巧
在使用“天气”小工具的过程中,你可能会遇到一些常见问题。别担心,下面我们就来提供一些解决这些问题的方法和优化技巧:
1. 小工具无法更新天气信息:如果你发现“天气”小工具长时间没有更新天气信息,可以尝试右键点击小工具并选择“退出小工具”,然后重新从“小工具库”中将其添加到桌面。此外,确保你的计算机已连接到互联网,并且防火墙或安全软件没有阻止小工具访问网络。
2. 自定义城市列表为空:如果你在使用“添加城市”功能时发现自定义城市列表为空,这可能是因为你的计算机没有正确配置
- 上一篇: 如何将返利网f币轻松变现:兑换现金全攻略
- 下一篇: 天际保卫萝卜:第10关高效通关攻略
-
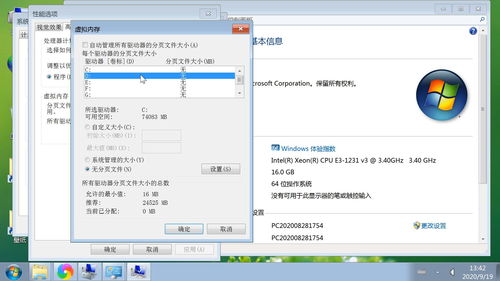 怎样轻松在电脑系统中添加实用桌面小工具?资讯攻略12-08
怎样轻松在电脑系统中添加实用桌面小工具?资讯攻略12-08 -
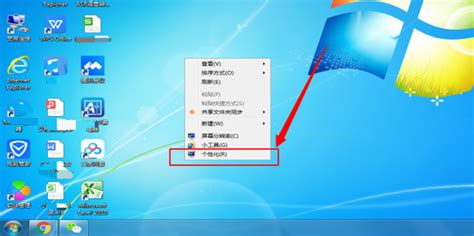 轻松学会!Win7桌面主题更换全教程资讯攻略11-27
轻松学会!Win7桌面主题更换全教程资讯攻略11-27 -
 Win7桌面大变身!轻松更换主题教程来啦资讯攻略12-08
Win7桌面大变身!轻松更换主题教程来啦资讯攻略12-08 -
 轻松玩转Win7!一键更换桌面主题的超详细教程资讯攻略11-28
轻松玩转Win7!一键更换桌面主题的超详细教程资讯攻略11-28 -
 Win7桌面图标字体阴影怎么快速去掉?资讯攻略11-04
Win7桌面图标字体阴影怎么快速去掉?资讯攻略11-04 -
 找回Win7右下角失踪的小喇叭音量图标,轻松解决!资讯攻略11-08
找回Win7右下角失踪的小喇叭音量图标,轻松解决!资讯攻略11-08