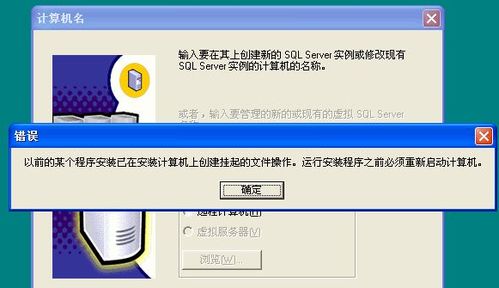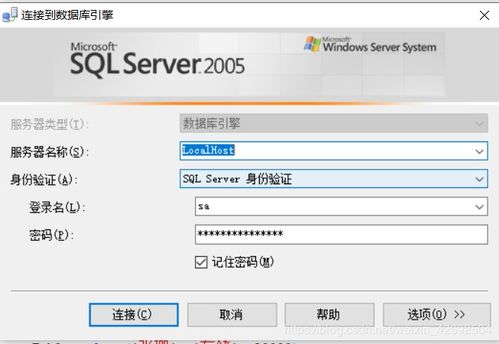如何安装SQL Server 2000?详细图解步骤来了!
SQL Server 2000安装图解

SQL Server 2000 作为微软的一款经典数据库管理系统,为很多企业级应用提供了强大的数据存储和处理能力。尽管随着技术的发展,新的SQL Server版本不断推出,但SQL Server 2000仍然在一些遗留系统中发挥着重要作用。为了帮助大家更好地安装和使用SQL Server 2000,以下提供详细的图解安装步骤。

一、准备工作
1. 系统要求
操作系统:Windows 2000 Server/Professional(SP3以上),Windows NT Server 4.0(SP6a以上),Windows 98/98 SE,Windows ME。
内存:至少128MB RAM,推荐256MB RAM。
硬盘空间:至少500MB可用硬盘空间用于安装SQL Server 2000。
处理器:Pentium II 233MHz或更高。
2. 下载SQL Server 2000安装包
可以从微软的官方网站或可信的软件下载平台下载SQL Server 2000的安装包,通常为ISO镜像文件。
3. 挂载ISO镜像文件
使用虚拟光驱软件(如Daemon Tools)挂载下载的ISO镜像文件。
二、安装步骤
1. 启动安装程序
打开虚拟光驱,双击“setup.exe”启动安装程序。

2. 安装向导
进入SQL Server 2000安装向导,点击“下一步”。

3. 计算机和SQL Server安装
选择“本地计算机,安装SQL Server 2000组件,进行新的SQL Server安装或向现有安装添加组件”,点击“下一步”。

4. 安装组件选择
在“选择安装类型”界面,选择“SQL Server典型安装”或“SQL Server自定义安装”。对于大多数用户,选择“典型安装”即可。如果需要自定义安装路径或选择特定组件,可以选择“自定义安装”。

5. 服务账户设置
在“服务账户”界面,设置SQL Server服务的启动账户。通常可以选择“使用本地系统账户”或“使用指定的本地账户”。如果出于安全考虑,可以选择指定本地账户,并输入账户和密码。

6. 身份验证模式
在“身份验证模式”界面,选择SQL Server的身份验证模式。可以选择“Windows身份验证模式”或“混合模式(Windows身份验证和SQL Server身份验证)”。如果选择混合模式,需要设置SA账户的密码。

7. 配置服务器和客户端组件
如果选择“自定义安装”,在“配置服务器和客户端组件”界面,可以根据需要选择安装哪些组件,如SQL Server数据库引擎、SQL Server Analysis Services等。

8. 设置实例名称
在“命名实例”界面,设置SQL Server实例的名称。可以选择默认实例或命名实例。默认实例名称与SQL Server版本一致,命名实例可以自定义名称。

9. 选择排序规则
在“排序规则设置”界面,选择SQL Server的排序规则。默认选择一般可以满足需求,如果需要支持特定的字符集和排序规则,可以选择相应的选项。

10. 磁盘空间要求
在“磁盘空间要求”界面,会显示SQL Server所需的磁盘空间,确认有足够的磁盘空间后,点击“下一步”。

11. 准备安装
在“准备安装”界面,会显示即将安装的组件和配置信息,确认无误后,点击“下一步”。

12. 安装进度
安装程序开始复制文件并配置SQL Server,显示安装进度条。
 SQL Server 2005 正确安装步骤图解资讯攻略11-21
SQL Server 2005 正确安装步骤图解资讯攻略11-21 -
 SQL Server 2005 安装步骤全图解:轻松上手教程资讯攻略01-17
SQL Server 2005 安装步骤全图解:轻松上手教程资讯攻略01-17 -
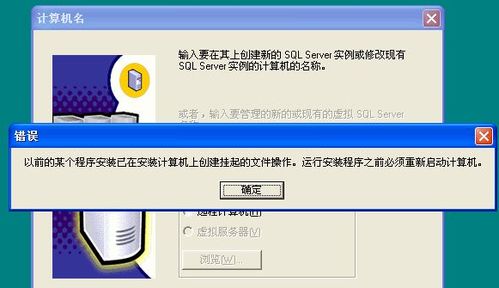 如何解决SQL2000挂起问题?资讯攻略12-08
如何解决SQL2000挂起问题?资讯攻略12-08 -
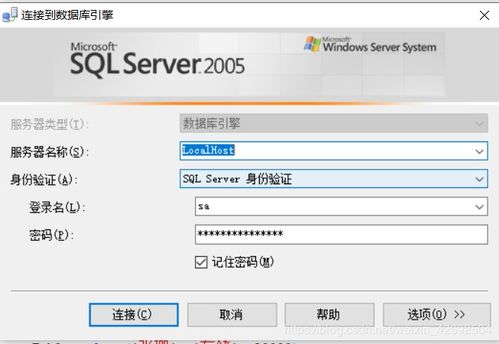 Win10系统下完美安装SQLServer2005的详细教程资讯攻略12-06
Win10系统下完美安装SQLServer2005的详细教程资讯攻略12-06 -
 SQL Server 2005安装指南:一步步轻松上手教程资讯攻略11-14
SQL Server 2005安装指南:一步步轻松上手教程资讯攻略11-14 -
 轻松解锁:如何打开酒店2000万条数据资讯攻略12-07
轻松解锁:如何打开酒店2000万条数据资讯攻略12-07