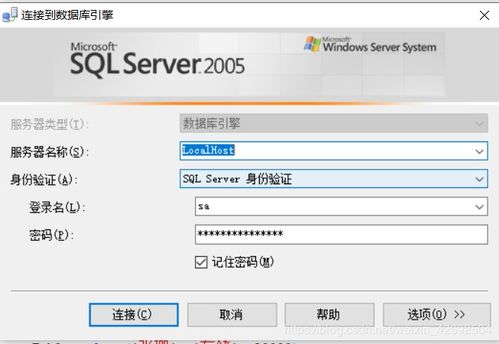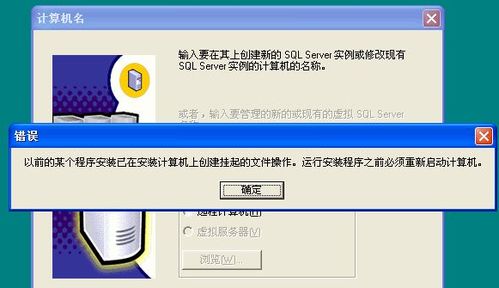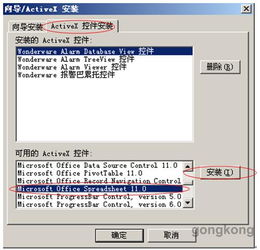SQL Server 2005 正确安装步骤图解
如何正确安装SQL Server 2005图解教程

SQL Server 2005作为微软的一款经典数据库管理系统,被广泛应用于各类企业级应用中。然而,对于初次接触SQL Server的用户来说,正确的安装过程可能略显复杂。本文将从准备阶段、安装步骤、配置选项以及后续建议等多个维度,以图解的形式详细介绍如何正确安装SQL Server 2005。
一、准备阶段
1. 硬件与软件需求
在安装SQL Server 2005之前,确保你的系统满足以下最低硬件要求:
处理器:Pentium III或更高
内存:至少512MB(建议使用1GB或更多)
磁盘空间:所有版本的完全安装需要350MB硬盘空间,安装示例数据库还需额外390MB
此外,还需要注意以下几点软件要求:
操作系统:支持Windows Server 2003、Windows XP等
Internet软件:所有版本的SQL Server 2005安装都需要Microsoft Internet Explorer 6.0(同时安装SP1)或更高版本
网络配置:确保TCP/IP已启用
2. 安装介质
准备好SQL Server 2005的安装光盘或镜像文件。如果安装过程中需要第二张光盘,请提前准备好。
二、安装步骤
1. 启动安装程序
将SQL Server 2005安装光盘放入光驱,或者在文件资源管理器中双击镜像文件的Setup.exe,开始安装过程。

(图片来源:示例)
2. 选择安装组件
在安装向导中,选择“服务器组件、工具、联机丛书和示例”,然后点击“下一步”。

(图片来源:示例)
3. 接受许可协议
阅读并接受最终用户许可协议,点击“下一步”继续。

(图片来源:示例)
4. 系统配置检查
安装程序将检查系统配置,确认所需组件是否已安装。如果检测到缺少组件,安装程序会自动安装它们。

(图片来源:示例)
5. 输入注册信息
你可以输入姓名和公司名称,也可以选择跳过这一步。

(图片来源:示例)
6. 选择安装组件
在“功能选择”界面,建议勾选所有组件以获取完整功能。你也可以通过点击“高级”来修改安装路径和组件的安装方式。

(图片来源:示例)
7. 配置实例名称
在实例名称向导中,可以选择默认实例或命名实例。如果你已经安装了SQL Server的其他版本,建议选择命名实例以避免冲突。

(图片来源:示例)
8. 配置服务账户
在服务账户界面中,你可以选择为每个服务定义不同的账户,或者使用内置系统账户(如本地系统账户)。对于生产环境,建议使用域用户账户以提高安全性。

(图片来源:示例)
9. 配置身份验证模式
在身份验证模式界面中,可以选择Windows身份验证或混合模式。混合模式允许你使用Windows账户或SQL Server账户登录,但需注意SA密码的安全性。

(图片来源:示例)
10. 配置排序规则
保持默认的排序规则,点击“下一步”继续。

(图片来源:示例)
11. 开始安装
在准备安装界面中,确认所有设置无误后,点击“安装”开始复制文件和配置系统。

(图片来源:示例)
12. 插入第二张光盘(如有需要)
如果安装过程中提示插入第二张光盘,请按照提示操作。
13. 完成安装
安装完成后,点击“下一步”和“完成”以退出安装向导。

(图片来源:示例)
三、配置选项
1. 启动SQL Server Management Studio
通过“开始”菜单启动SQL Server Management Studio,连接到你刚安装的SQL Server实例。

(图片来源:示例)
2. 新建数据库
在SQL Server Management Studio中,右键点击“数据库”,选择“新建数据库”,并给数据库命名。

(图片来源:示例)
3. 创建表格和数据类型
在数据库中,右键点击“表”,选择“新建表”,设置列名和数据类型,并保存。

(图片来源:示例)
4. 添加数据
在表格中逐行添加数据,完成后点击上方的红色感叹号按钮使数据入库。

(图片来源:示例)
四、后续建议
1. 安装补丁
建议安装完SQL Server 2005后,到微软官方网站下载并安装最新的服务包(如SP2)以修复已知漏洞并提高性能。
2. 定期备份
定期备份数据库,以防止数据丢失。你可以使用SQL Server自带的备份工具来创建备份文件。
3. 安全性配置
配置SQL Server的安全性,包括使用强密码、限制访问权限以及定期更新防病毒软件等。
4. 性能监控
使用SQL Server的性能监控工具来监控数据库的性能,并根据需要进行优化和调整。
通过以上步骤,你应该能够正确安装并配置SQL Server 2005。安装完成后,你可以根据需要进一步学习和使用SQL Server的各种高级功能。希望这篇教程能对你有所帮助!
- 上一篇: 掌握腾讯视频下载技巧,轻松获取心仪视频!
- 下一篇: 如何领取上海独生子女补贴
-
 SQL Server 2005 安装步骤全图解:轻松上手教程资讯攻略01-17
SQL Server 2005 安装步骤全图解:轻松上手教程资讯攻略01-17 -
 如何安装SQL Server 2000?详细图解步骤来了!资讯攻略11-10
如何安装SQL Server 2000?详细图解步骤来了!资讯攻略11-10 -
 SQL Server 2005安装指南:一步步轻松上手教程资讯攻略11-14
SQL Server 2005安装指南:一步步轻松上手教程资讯攻略11-14 -
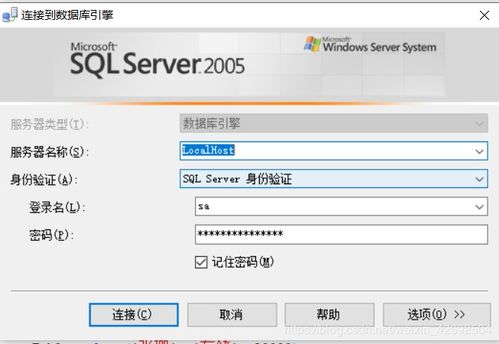 Win10系统下完美安装SQLServer2005的详细教程资讯攻略12-06
Win10系统下完美安装SQLServer2005的详细教程资讯攻略12-06 -
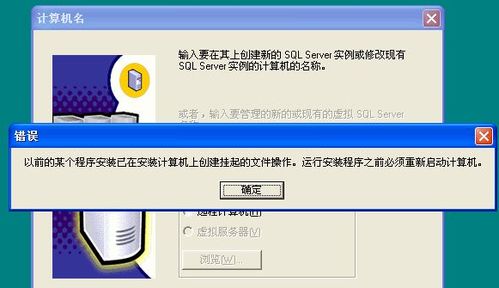 如何解决SQL2000挂起问题?资讯攻略12-08
如何解决SQL2000挂起问题?资讯攻略12-08 -
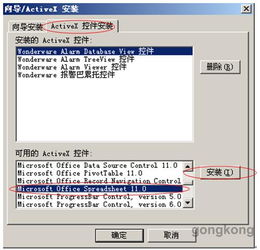 如何制作Intouch报表及掌握相关技巧?资讯攻略11-12
如何制作Intouch报表及掌握相关技巧?资讯攻略11-12