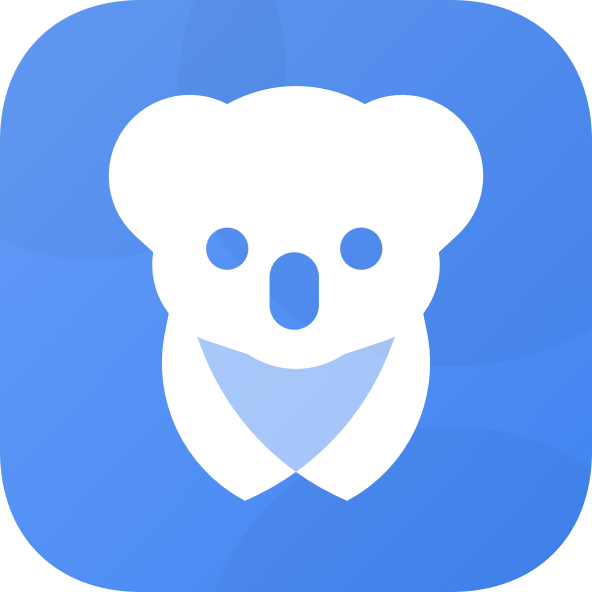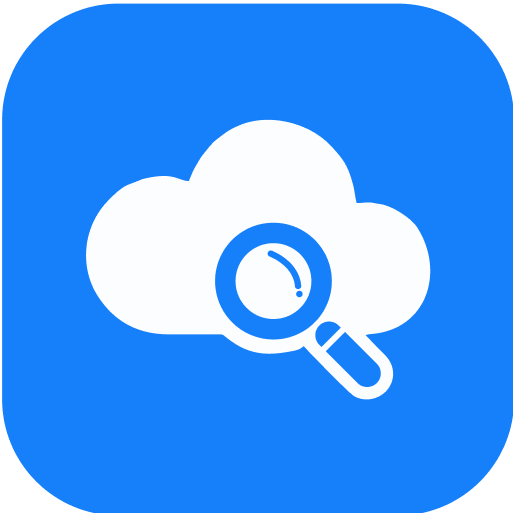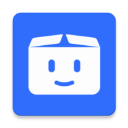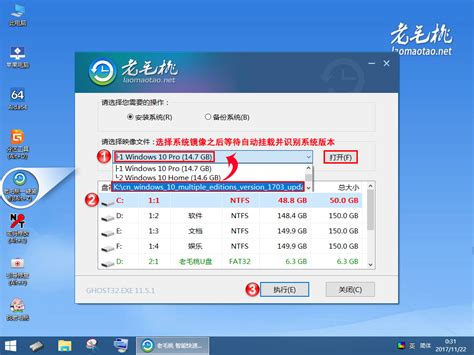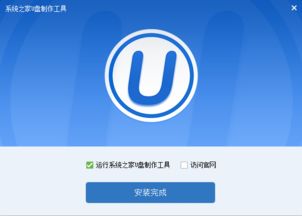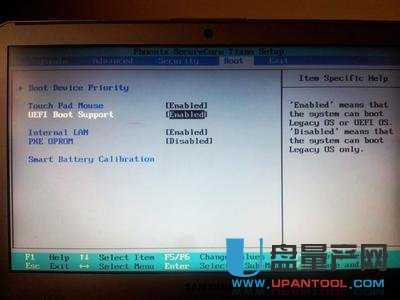如何用软碟通制作U盘启动盘?
制作U盘启动盘是一项非常有用的技能,特别是在面对操作系统问题时,它可以提供快速且有效的解决方案。本文将详细介绍如何使用软碟通(UltraISO)制作U盘启动盘,确保步骤清晰、简洁,并考虑到关键词布局和内容结构,以提高阅读体验和搜索引擎友好度。

工具原料准备
首先,你需要准备以下工具和材料:
1. 软碟通(UltraISO)软件:从官方网站下载并安装最新版本的软碟通。支持Windows和macOS操作系统,确保选择与你的操作系统相匹配的版本,以获得最佳兼容性和性能。
2. U盘:准备一个容量至少为8GB的U盘。容量大小取决于你要制作的启动镜像文件的大小,建议8GB以上以保证足够的空间。确保U盘内的数据已被备份,因为制作启动盘的过程将格式化U盘。
3. ISO镜像文件:下载你需要制作成U盘启动盘的系统ISO镜像文件。常见的操作系统包括Windows 10、Windows 11、Ubuntu等。从官方或可信的第三方网站下载可保证镜像的真实性和安全性。
制作步骤
1. 下载并安装软碟通
1. 访问软碟通官方网站或可信的软件提供平台,下载最新版本的安装包。
2. 按照提示完成软件的安装过程。安装过程非常简单,只需要按照屏幕上的指示一步步操作即可。
2. 插入U盘并格式化
1. 将U盘插入电脑USB接口。
2. 确保U盘上没有重要数据,因为制作U盘启动将清空U盘上的所有数据。
3. 在Windows资源管理器中右键点击U盘图标,选择“格式化”,并按照提示完成格式化过程。
3. 打开软碟通并加载ISO镜像文件
1. 启动软碟通软件。
2. 在菜单栏中选择“文件” > “打开”,浏览并选择你下载好的ISO镜像文件,点击“打开”。
4. 选择U盘并开始写入硬盘映像
1. 在软碟通界面中,U盘通常会显示在左下角。点击它,确保你选择了正确的U盘。
2. 在菜单栏中选择“启动” > “写入硬盘映像”。
3. 在弹出的对话框中,确认U盘已被正确选择,文件系统类型通常为FAT32。
4. 选择“写入方法”为“USB-HDD+”,这种模式可以保证启动盘的兼容性更强。
5. 确认无误后,点击“写入”按钮开始制作U盘启动盘。制作过程可能需要一些时间,具体取决于ISO文件的大小和计算机性能。
5. 完成制作并验证
1. 当消息框提示你成功制作了U盘启动盘时,关闭软碟通软件。
2. 打开“计算机”或“文件资源管理器”,你会发现U盘的图标已经改变,这表示U盘启动盘已经制作成功。
3. 验证U盘启动盘是否可用。你可以尝试在另一台电脑上使用U盘启动,看是否能够成功进入启动菜单。
其他注意事项
1. 关于MBR和GPT
在制作启动U盘时,你可能会遇到选择MBR或GPT的问题。这两个是不同的分区存储格式:
MBR(主引导记录):兼容性更广,适用于传统BIOS。
GPT(GUID分区表):适用于较新的UEFI(统一可扩展固件接口)。
如果你计划用U盘启动较新型号的电脑,建议选择GPT格式以获取更高的性能和安全性。
2. U盘启动的实际应用场景
除了安装新的操作系统外,U盘启动盘还可以用于系统维护工具的加载。例如,几款常用的杀毒软件和硬盘管理工具都有相应的启动版本,可以放入U盘中供日常维护使用。
3. BIOS设置和启动顺序
制作好U盘启动盘后,你需要在BIOS中设置正确的启动顺序,以便从U盘启动:
1. 将制作好的U盘插入需要安装系统的电脑中。
2. 重启电脑,并按照电脑品牌的快捷键(如F2、F12或Delete键)进入BIOS设置。
3. 在BIOS设置中,将U盘设置为第一启动项。
4. 保存设置并退出BIOS,电脑将会从U盘启动。
5. 按照系统安装界面的提示,进行系统安装。根据个人需求选择安装方式和分区设置。
4. 常见问题及解决方法
无法识别U盘:这通常与主板型号有关,需要用户在BIOS中将“Secure Boot”关闭,或启用“Legacy Boot”模式。
U盘启动盘无法正常引导:建议检查ISO镜像文件是否完好无损,或者尝试使用其他U盘,因为U盘质量会影响启动盘制作的成功率。
替代软件
尽管软碟通是一款使用广泛且功能强大的工具,但它并不是唯一的选择。
- 上一篇: DNF速成攻略:高效获取神秘陨石秘籍
- 下一篇: 掌握手动挡汽车换挡技巧,轻松驾驭每一程!
-
 怎样制作一个U盘启动盘?资讯攻略12-07
怎样制作一个U盘启动盘?资讯攻略12-07 -
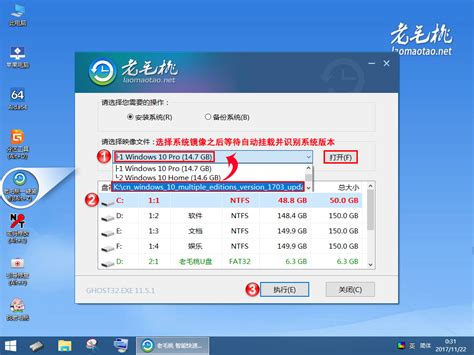 打造高效老毛桃U盘启动神器资讯攻略12-07
打造高效老毛桃U盘启动神器资讯攻略12-07 -
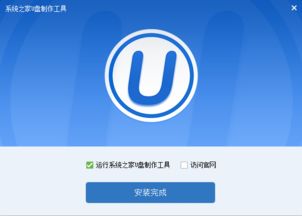 打造U盘启动盘的实用工具使用指南资讯攻略11-15
打造U盘启动盘的实用工具使用指南资讯攻略11-15 -
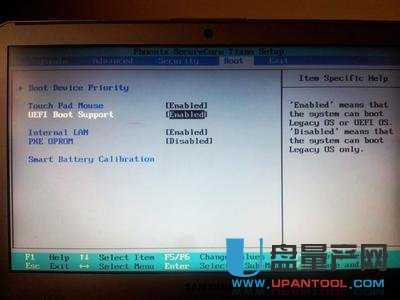 UEFI版装机吧U盘启动盘制作工具V2.1详细教程资讯攻略11-14
UEFI版装机吧U盘启动盘制作工具V2.1详细教程资讯攻略11-14 -
 轻松学会:用极速PE打造U盘启动盘全攻略资讯攻略12-07
轻松学会:用极速PE打造U盘启动盘全攻略资讯攻略12-07 -
 如何制作雨林木风U盘(或SD卡)启动盘?资讯攻略11-13
如何制作雨林木风U盘(或SD卡)启动盘?资讯攻略11-13