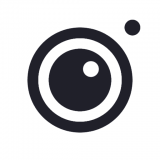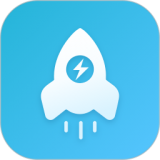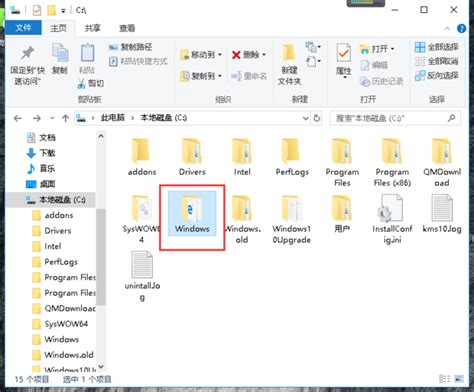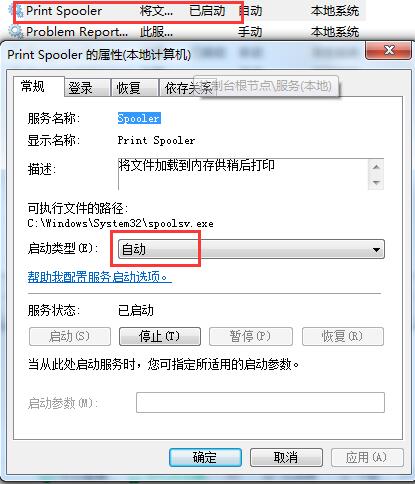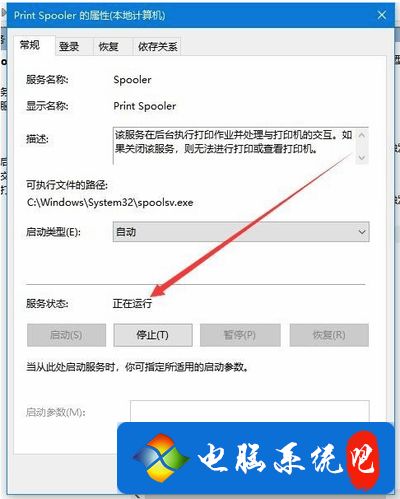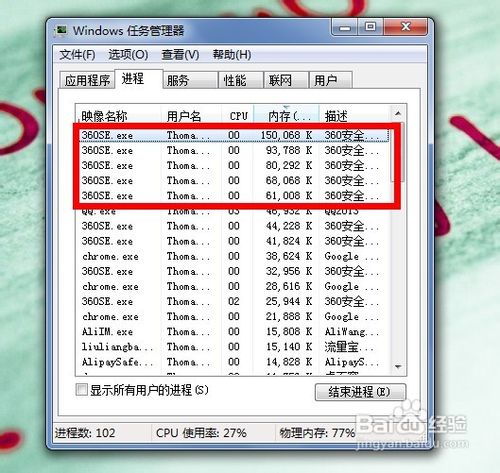快速解决打印后台程序服务未运行问题的方法
当我们急需打印一份重要文件时,却发现打印机无法正常工作,系统提示“打印后台程序服务没有运行”。这种情况可能会让我们感到非常困扰。不过,不要担心,本文将详细介绍如何解决打印后台程序服务没有运行的问题,帮助你迅速恢复打印机的正常工作。

1. 检查打印机服务状态
首先,我们需要检查打印机服务是否处于正常运行状态。这通常是因为打印机服务被意外停止或出现故障。

方法一:启动Print Spooler服务
Print Spooler服务是Windows系统中的一个重要服务,负责管理和协调打印任务。以下是启动Print Spooler服务的步骤:
1. 打开任务管理器:按下Ctrl+Alt+Delete键,启动系统的任务管理器。
2. 进入服务管理:右键点击“此电脑”(或“计算机”),选择“管理”,然后点击“服务和应用程序”,再点击“服务”。
3. 找到Print Spooler服务:在服务列表中找到“Print Spooler”,双击打开。
4. 启动服务:在打开的对话框中,点击“启动”按钮。稍等片刻,Print Spooler服务将启动。
如果Print Spooler服务启动后仍然无法解决问题,可以尝试下面的方法。
方法二:修复或重新启动Remote Procedure Control服务
Remote Procedure Control(RPC)服务是与Print Spooler服务相关的另一个关键服务。RPC服务必须处于启动状态,Print Spooler服务才能正常运行。
1. 检查RPC服务状态:同样在服务列表中找到“Remote Procedure Call (RPC)”服务,确保它处于启动状态。
2. 修复RPC服务:如果RPC服务没有启动,按照启动Print Spooler服务的步骤,将RPC服务启动。
3. 修改RPC服务依赖项:如果RPC服务启动后Print Spooler仍然无法运行,可能是因为RPC服务的依赖项被错误修改。进入注册表编辑器(Regedit),定位到`HKEY_LOCAL_MACHINE\SYSTEM\CurrentControlSet\Services\Spooler`,找到`DependOnService`项,确保它的值为`RPCSS`。
2. 检查打印机驱动问题
打印机驱动程序的缺失或损坏也是导致打印后台程序服务无法运行的常见原因。以下是一些解决驱动问题的方法:
方法一:重新安装打印机驱动
1. 删除原有打印机:在“控制面板”的“设备和打印机”中,右键点击要删除的打印机,选择“删除设备”。
2. 重新安装驱动:从打印机制造商的官方网站下载最新驱动程序,并按照提示进行安装。
方法二:修复注册表
有时,打印机驱动程序的安装问题可能是由于注册表中的某些项被错误删除或修改导致的。这时,可以通过注册表编辑器进行修复。
1. 进入注册表编辑器:按下Win+R键,输入`regedit`,按回车打开注册表编辑器。
2. 定位到相关键值:导航到`HKEY_LOCAL_MACHINE\SYSTEM\CurrentControlSet\Services\Spooler`,确保该路径下的键值正确无误。
3. 新建字符串值:如果`magePath`值不存在,右键点击空白处,选择“新建”→“字符串值”,命名为`magePath`,值为`C:\WINDOWS\system32\spoolsv.exe`。
3. 检查系统文件及文件夹权限
系统文件损坏或文件夹权限设置不当也可能导致打印后台程序服务无法运行。
方法一:修复系统文件
1. 使用系统文件检查器:按下Win+R键,输入`sfc /scannow`,按回车执行系统文件检查器,它将自动修复损坏的系统文件。
方法二:修改PRINTERS文件夹权限
1. 定位到PRINTERS文件夹:打开C盘,依次进入`WINDOWS\system32\spool`,找到`PRINTERS`文件夹。
2. 修改权限:右键点击`PRINTERS`文件夹,选择“属性”,在“安全”选项卡中,确保你的用户账户具有适当的权限。如果没有,点击“编辑”按钮,添加相应的权限。
4. 检查系统安全策略
系统安全策略,如用户帐户控制(UAC)、防火墙和杀毒软件,可能会阻止某些打印相关文件的访问或修改,导致打印后台程序服务无法运行。
方法一:暂时禁用UAC和防火墙
1. 禁用UAC:在“控制面板”的“用户帐户和家庭安全”中,点击“用户帐户”,然后选择“更改用户帐户控制设置”,将滑块移动到最低级别,即从不通知。
2. 禁用防火墙:在“控制面板”的“系统和安全”中,点击“Windows Defender 防火墙”,然后选择“启用或关闭Windows Defender 防火墙”,将所有网络的防火墙设置为“关闭Windows
- 上一篇: 沉香种植秘籍:全面指南与必知注意事项
- 下一篇: 如何最简单地制作凉皮?
-
 Win7系统打印故障?轻松解决打印后台处理程序服务未运行问题资讯攻略11-11
Win7系统打印故障?轻松解决打印后台处理程序服务未运行问题资讯攻略11-11 -
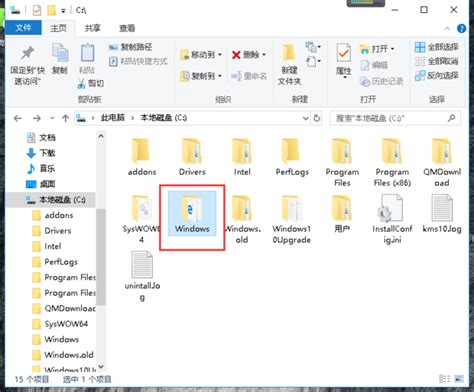 解决打印机后台程序服务未运行的方法资讯攻略11-30
解决打印机后台程序服务未运行的方法资讯攻略11-30 -
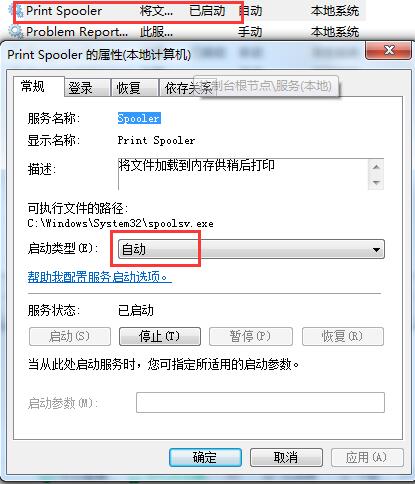 轻松搞定!打印后台程序服务未运行的解决方案资讯攻略12-08
轻松搞定!打印后台程序服务未运行的解决方案资讯攻略12-08 -
 打印机报错spoolsv.exe错误?快速解决指南!资讯攻略11-11
打印机报错spoolsv.exe错误?快速解决指南!资讯攻略11-11 -
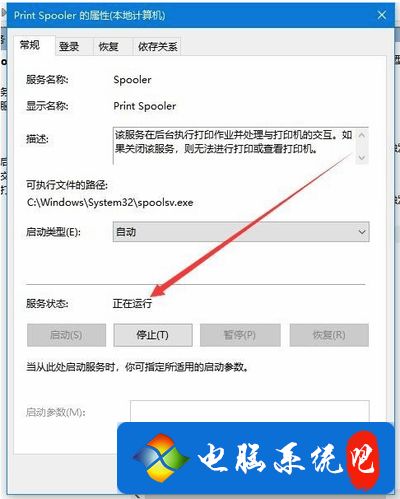 WIN10打印机服务未启动的解决技巧资讯攻略11-08
WIN10打印机服务未启动的解决技巧资讯攻略11-08 -
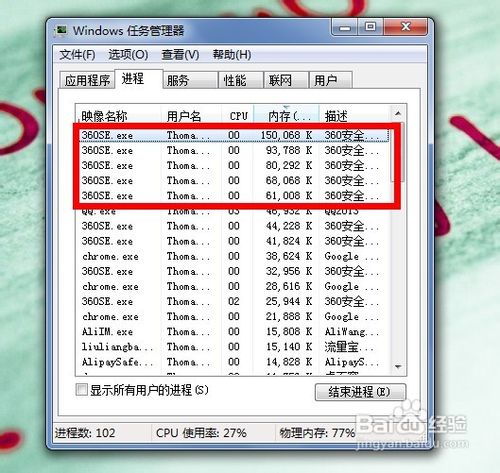 电脑用360浏览器卡顿怎么办?快速解决技巧!资讯攻略11-23
电脑用360浏览器卡顿怎么办?快速解决技巧!资讯攻略11-23