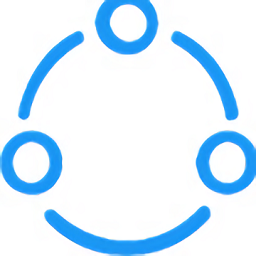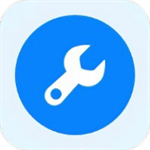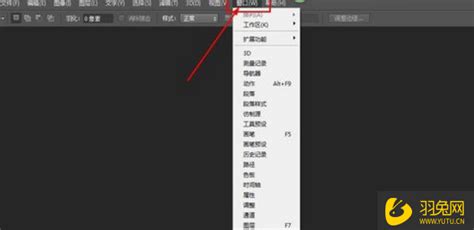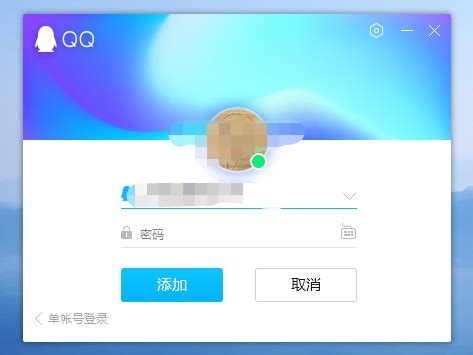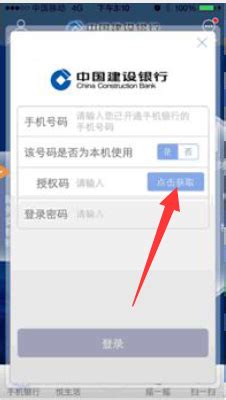工具栏如何恢复到下方位置?
在日常使用电脑或某些应用程序时,工具栏作为我们频繁交互的界面元素,其位置调整直接影响到操作的便捷性。有时候,出于误操作或是系统更新等原因,工具栏可能会从原本习惯的底部位置移动到顶部、两侧或其他不顺手的位置,这无疑会给我们的工作和学习带来一丝不便。别担心,今天就来教你几招,轻松将工具栏还原到它本该在的地方——底部,让你的操作回归流畅与舒适。

一、电脑桌面工具栏(任务栏)还原大法
1. Windows系统任务栏还原
对于大多数Windows用户而言,任务栏就是那条位于屏幕底部的工具栏,集成了开始菜单、快速启动栏、通知区域等重要功能。如果它不小心被拖到了其他地方,别担心,恢复起来很简单。

方法一:直接拖动
首先,确保你的鼠标指针移动到任务栏的空白区域,不要点到任何图标或按钮上。
然后,按住鼠标左键不放,慢慢将任务栏拖动到你希望的位置——屏幕底部。
当任务栏接近底部边缘时,你会看到它自动吸附并锁定在那里,松开鼠标左键即可。
方法二:属性设置
右键点击任务栏的空白处,选择“任务栏设置”。
在弹出的窗口中,找到“任务栏在屏幕上的位置”下拉菜单。
选择“底部”,然后点击“应用”和“确定”。这样,任务栏就会自动调整到屏幕底部。
2. Mac OS Dock栏还原
Mac用户可能更习惯于屏幕下方的Dock栏,它同样是一个集成了常用应用、文件夹和废纸篓的便捷工具栏。如果Dock栏位置变动了,恢复起来同样简单。
方法一:拖动调整
将鼠标指针移动到Dock栏与屏幕边缘之间的空白区域。
当鼠标指针变成一个双向箭头时,按住鼠标左键并向上或向下拖动,直到Dock栏出现在屏幕底部。
松开鼠标,Dock栏就会固定在新位置。
方法二:系统偏好设置
打开“系统偏好设置”,选择“Dock”。
在Dock的设置界面中,找到“置于屏幕上的位置”选项。
选择“底部”,关闭设置窗口,Dock栏就会自动移动到屏幕底部。
二、常用软件工具栏还原技巧
除了系统自带的工具栏,许多专业软件如Office套件、Photoshop、浏览器等也提供了自定义工具栏的功能。这些工具栏的位置调整方法各异,但大多遵循相似的逻辑。
1. Microsoft Office工具栏
以Word为例,工具栏通常位于窗口顶部,包含了字体、段落、样式等常用工具。如果工具栏布局被打乱或位置变动,可以尝试以下步骤恢复。
方法一:重置快速访问工具栏
点击工具栏右侧的“自定义快速访问工具栏”按钮(通常是一个小箭头)。
在下拉菜单中选择“更多命令”。
在弹出的“Word选项”窗口中,选择“快速访问工具栏”。
你可以在这里添加或删除工具,但更重要的是,点击“重置”按钮,选择“仅重置快速访问工具栏”,然后点击“确定”。
方法二:视图设置
有时候,工具栏的隐藏或显示可能与视图模式有关。尝试点击“视图”选项卡,检查是否勾选了“显示/隐藏”工具栏的相关选项。
2. Adobe Photoshop工具栏
Photoshop的工具栏(也称为工具面板)默认位于窗口左侧,包含了选择、绘图、编辑等多种工具。如果工具栏位置变动,恢复方法如下。
方法一:拖动复位
直接用鼠标拖动工具栏的标题栏,将其移动到窗口的左侧或你希望的位置。
当工具栏接近窗口边缘时,它会自动吸附并锁定。
方法二:窗口菜单
通过“窗口”菜单,可以访问所有可用的面板和工具栏。
确保“工具”选项被勾选,如果未勾选,点击它以显示工具栏。
如果工具栏被拆分或浮动,可以通过“窗口”菜单下的“工作区”选项,选择“基本功能”或“重置基本功能”来恢复默认布局。
3. 浏览器工具栏
无论是Chrome、Firefox还是Edge,浏览器的工具栏通常位于窗口顶部,包含了地址栏、书签、扩展程序等。如果工具栏布局发生变化,可以尝试以下方法。
方法一:扩展程序管理
有时候,工具栏的变动是由安装的扩展程序引起的。检查并管理你的扩展程序,禁用或卸载可能引起问题的扩展。
方法二:浏览器设置
访问浏览器的设置或偏好设置,查找与工具栏或界面布局相关的选项。
尝试重置浏览器设置到默认值,但注意这会清除所有自定义设置和保存的密码等信息,因此请提前备份。
三、小技巧与注意事项
- 上一篇: 征途2坐骑系统怎么玩?
- 下一篇: 手机QQ如何开启直播功能?
-
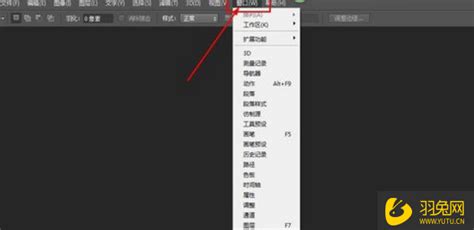 如何恢复PS工具栏到初始状态资讯攻略11-26
如何恢复PS工具栏到初始状态资讯攻略11-26 -
 揭秘:手机QQ聊天记录文件隐藏的存放位置资讯攻略01-19
揭秘:手机QQ聊天记录文件隐藏的存放位置资讯攻略01-19 -
 王者荣耀个性涂鸦如何使用方法资讯攻略11-25
王者荣耀个性涂鸦如何使用方法资讯攻略11-25 -
 一键系统备份与补丁更新工具资讯攻略11-14
一键系统备份与补丁更新工具资讯攻略11-14 -
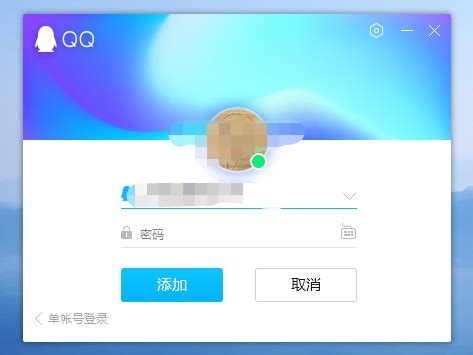 如何恢复隐藏的QQ图标资讯攻略12-07
如何恢复隐藏的QQ图标资讯攻略12-07 -
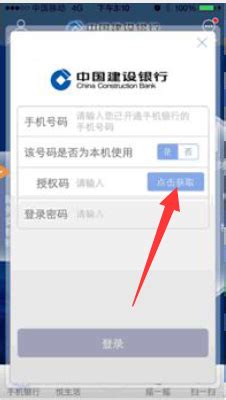 遗忘建设银行APP登录密码?快速解决指南!资讯攻略11-06
遗忘建设银行APP登录密码?快速解决指南!资讯攻略11-06