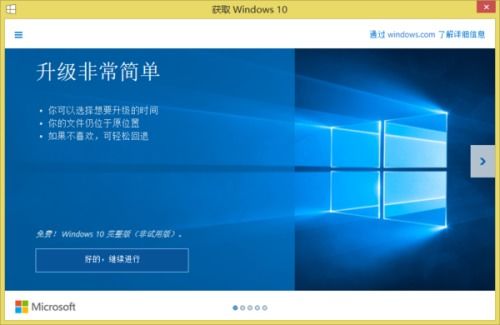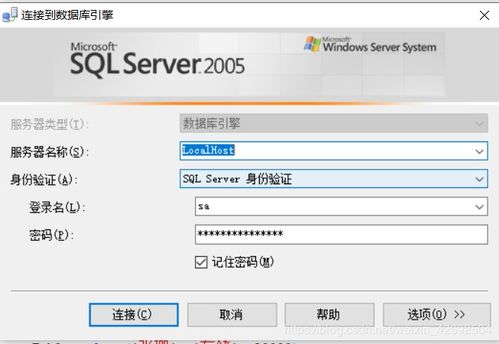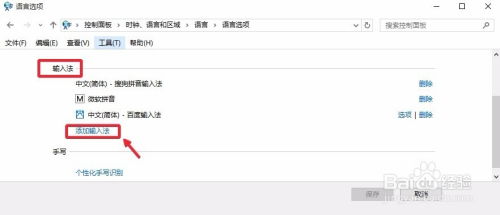一键掌握:极速安装Win10 Build 10130详细教程
极速PE安装Win10 Build 10130详细教程

在现代科技迅速发展的今天,电脑已经成为我们生活和工作中必不可少的工具。无论是日常办公、学习还是娱乐,操作系统的稳定性与高效性都至关重要。Windows 10以其强大的功能和稳定的性能,赢得了众多用户的青睐。本文将详细讲解如何通过极速PE安装Windows 10 Build 10130版本,帮助您快速上手并享受全新的操作系统体验。
一、前期准备
工具与材料
1. U盘:准备一个8GB或以上容量的U盘,用于制作启动盘。
2. PE工具:下载并安装极速PE工具箱,该工具箱包含了PE系统和一些常用的系统维护工具。
3. Win10 Build 10130镜像文件:从官方网站或可靠来源下载Windows 10 Build 10130的ISO镜像文件。
4. 安装密钥:准备好Windows 10 Build 10130的安装密钥,这是安装过程中必需的。
制作U盘启动盘
1. 打开极速PE工具箱:运行极速PE工具箱,将U盘插入电脑。
2. 识别U盘:在工具界面中,确保正确识别了U盘。
3. 设置参数:默认设置USB-HDD模式和NTFS文件系统,这些设置通常是最优选择。
4. 一键制作:点击“一键制作成USB启动盘”按钮,开始制作过程。整个过程需要一些时间,请耐心等待。
二、设置电脑BIOS
查询U盘启动快捷键
不同品牌和型号的电脑,其U盘启动快捷键可能不同。可以通过查询电脑对应的U盘启动快捷键表,或参考主板的官方文档来确定。
进入BIOS设置
1. 重启电脑:在关机状态下,按下电源键启动电脑。
2. 进入BIOS:在电脑启动过程中,按下之前查询到的U盘启动快捷键,进入启动菜单或BIOS设置界面。
3. 设置U盘启动:在启动菜单或BIOS设置中,找到并设置U盘为第一启动项。
4. 保存设置:根据BIOS提示,保存并退出设置。
三、使用PE安装Win10 Build 10130
重启电脑并进入PE系统
1. 重启电脑:在完成BIOS设置后,重启电脑。
2. 进入PE系统:在开机画面出现时,按下U盘启动快捷键,选择从U盘启动。进入极速PE系统后,通常会自动弹出PE桌面或菜单。
加载Windows镜像文件
1. 打开PE装机工具:在PE桌面中,找到并打开装机工具(如“PE一键装机”)。
2. 选择镜像文件:在装机工具中,选择之前下载并存放在U盘中的Win10 Build 10130 ISO镜像文件。如果列表中没有显示,可以点击“浏览”按钮手动选择。
3. 选择安装分区:通常选择C盘作为系统安装分区。确认无误后,点击“下一步”或“确定”按钮。
执行安装操作
1. 确认设置:在确认安装设置无误后,点击“是”或“确定”按钮,开始安装过程。
2. 等待安装:安装过程中,会弹出还原操作的提示框,确认无误后点击“确定”。随后,PE系统会自动进行Windows 10的安装操作。
3. 重启电脑:安装完成后,PE系统会提示重启电脑。在初次重启时,记得拔掉U盘启动盘,以免再次进入PE系统。
四、设置Windows 10系统
初次启动设置
1. 选择地区和语言:根据提示,选择所在地区和语言。
2. 联网设置:连接网络,以便后续的系统更新和激活。
3. 许可协议:接受Windows 10的许可协议。
输入安装密钥
1. 输入密钥:在产品密钥界面,输入之前准备的Windows 10 Build 10130的安装密钥。
2. 系统激活:输入密钥后,系统会自动尝试激活。如果密钥有效,系统会被成功激活。
后续设置
1. 个性化设置:根据自己的喜好,设置系统的主题、背景、任务栏等。
2. 安装软件:从微软商店或其他可靠来源,安装所需的软件和应用。
3. 备份数据:在安装新软件或进行其他操作前,建议备份重要数据,以防意外丢失。
五、常见问题与解决方案
无法识别U盘启动
检查U盘:确保U盘插入正确,没有损坏。
重新制作启动盘:
- 上一篇: 手机QQ皮肤设置教程:轻松打造个性界面
- 下一篇: 轻松学会!茯苓薄饼的美味制作方法
-
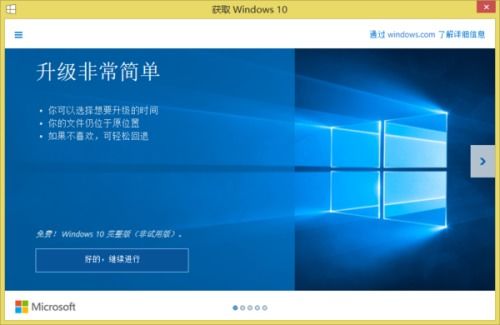 Win10预览版用户必看:一键升级至正式版的完整教程资讯攻略11-27
Win10预览版用户必看:一键升级至正式版的完整教程资讯攻略11-27 -
 Win10剪贴板一键清空教程资讯攻略11-12
Win10剪贴板一键清空教程资讯攻略11-12 -
 一键打造XP风格Win7主题,完美高仿教程资讯攻略11-10
一键打造XP风格Win7主题,完美高仿教程资讯攻略11-10 -
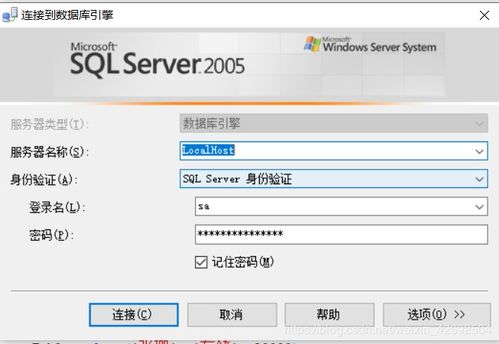 Win10系统下完美安装SQLServer2005的详细教程资讯攻略12-06
Win10系统下完美安装SQLServer2005的详细教程资讯攻略12-06 -
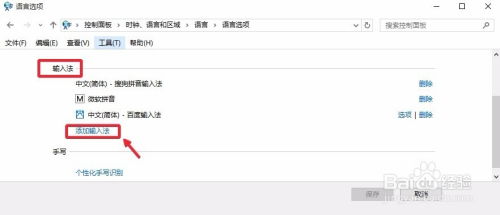 Win10系统:轻松设置五笔拼音混合输入法教程资讯攻略11-16
Win10系统:轻松设置五笔拼音混合输入法教程资讯攻略11-16 -
 2023年Win7旗舰版一键激活工具最新教程,轻松解锁全功能资讯攻略11-25
2023年Win7旗舰版一键激活工具最新教程,轻松解锁全功能资讯攻略11-25