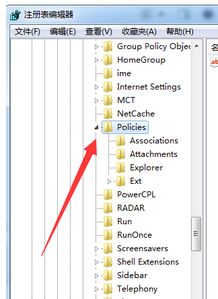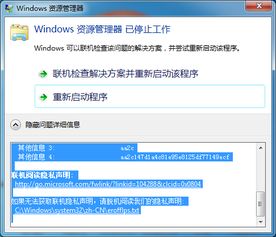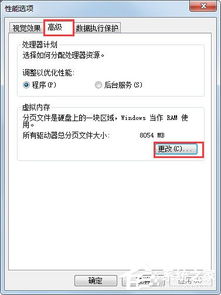解决Windows资源管理器崩溃的实用方法
当Windows资源管理器罢工,你该怎么办?快速解锁你的电脑救星!

在日常使用Windows系统的过程中,你是否曾经遇到过这样一个令人头疼的情况:当你正忙着整理文件、查找资料或者进行其他操作时,屏幕突然一闪,弹出一个窗口提示你“Windows资源管理器已停止工作”。这一刻,你的心情可能瞬间从平静转为焦虑,生怕自己的重要文件丢失或系统崩溃。别担心,我们这就为你提供一系列高效的处理方法,让你的Windows资源管理器重新焕发生机,轻松应对各种突发状况!

一、Windows资源管理器罢工,原因何在?

首先,了解Windows资源管理器停止工作的原因至关重要。常见的原因包括:
软件冲突:某些第三方软件可能与Windows资源管理器不兼容,导致冲突。
系统文件损坏:由于病毒攻击、不当操作或其他原因,系统文件可能受损。
内存问题:内存不足或内存故障也可能导致资源管理器崩溃。
注册表错误:注册表是Windows系统的核心数据库,其错误可能导致各种问题。
二、重启资源管理器,快速恢复工作
当遇到Windows资源管理器停止工作时,最直接的解决方法是重启它。这样做通常不会丢失你的任何数据,且操作简便:
1. 使用任务管理器重启:
按下`Ctrl + Shift + Esc`键或右键点击任务栏选择“任务管理器”。
在“进程”选项卡中找到“Windows资源管理器”进程,右键点击它,然后选择“重新启动”。
2. 通过命令提示符重启:
按下`Ctrl + Alt + Delete`键,然后选择“任务管理器”。
点击“文件”菜单,选择“运行新任务”。
输入`explorer.exe`并按回车,即可重启Windows资源管理器。
三、深入排查,彻底解决资源管理器问题
重启资源管理器虽然能暂时解决问题,但如果你想要彻底告别这个问题,还需要深入排查和修复。
1. 检查并修复系统文件:
以管理员身份运行命令提示符。
输入`sfc /scannow`命令,并按下回车。系统将开始扫描并修复损坏的系统文件。
2. 运行系统文件检查器:
同样以管理员身份打开命令提示符。
输入`DISM.exe /Online /Cleanup-image /Restorehealth`命令,并按回车。这将检查和修复系统映像的完整性。
3. 更新或回退驱动程序:
有时驱动程序问题也可能导致资源管理器崩溃。你可以尝试更新或回退有问题的驱动程序,以解决兼容性问题。
打开设备管理器,找到有问题的设备,右键点击它,然后选择“更新驱动程序”或“回退驱动程序”。
4. 扫描并清除病毒:
使用可靠的杀毒软件进行全面扫描,确保你的系统没有被恶意软件感染。
如果发现病毒或恶意软件,请立即清除。
5. 检查并修复磁盘错误:
磁盘错误也可能导致系统不稳定。你可以使用`chkdsk`命令来检查和修复磁盘错误。
以管理员身份运行命令提示符,输入`chkdsk /f /r`命令,然后按回车。注意,这个命令可能需要你在下次重启时才能完成。
6. 清理注册表:
注册表错误是导致Windows系统问题的常见原因之一。你可以使用注册表清理工具来清理无效的注册表项。
但是,请务必小心操作,因为错误的注册表修改可能导致系统崩溃。如果不确定如何操作,请寻求专业人士的帮助。
四、优化系统性能,预防资源管理器罢工
除了上述的修复方法外,你还可以通过优化系统性能来预防Windows资源管理器停止工作的问题。以下是一些实用的建议:
1. 增加内存容量:
如果你的内存容量较小,考虑升级内存。这将有助于提升系统整体性能,减少资源管理器崩溃的可能性。
2. 禁用不必要的启动项:
通过任务管理器禁用不必要的启动项,以减少系统启动时的资源占用。
打开任务管理器,点击“启动”选项卡,然后禁用你不需要的启动项。
3. 定期清理垃圾文件:
使用磁盘清理工具定期清理垃圾文件,以释放磁盘空间并提升系统性能。
4. 优化磁盘性能:
通过调整磁盘碎片整理设置和优化磁盘性能来减少系统卡顿和资源管理器崩溃的情况。
5. 保持系统和软件更新:
定期更新你的Windows系统和软件,以确保它们包含最新的安全补丁和性能改进。
五、总结
当Windows资源管理器停止工作时,你可能会感到困惑和焦虑。但请放心,通过本文提供的处理方法,你可以轻松应对这个问题。从重启资源管理器到深入排查并修复系统问题
- 上一篇: 安徽省农村信用社网银登录全攻略
- 下一篇: 御龙在天钓鱼攻略及出售钓鱼产物指南
-
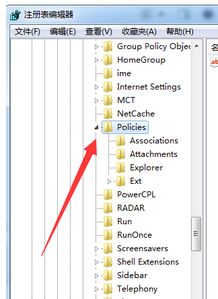 轻松解决“Windows资源管理器崩溃”问题!资讯攻略11-12
轻松解决“Windows资源管理器崩溃”问题!资讯攻略11-12 -
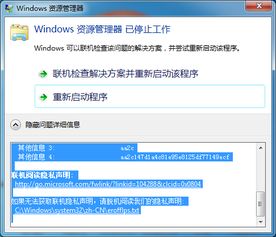 资源管理器崩溃?快速解决方法来了!资讯攻略11-04
资源管理器崩溃?快速解决方法来了!资讯攻略11-04 -
 优化Win10电脑高内存占用的解决方法资讯攻略11-28
优化Win10电脑高内存占用的解决方法资讯攻略11-28 -
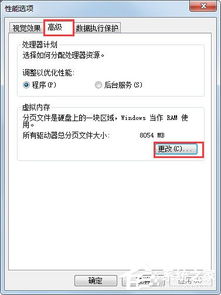 电脑存储空间不足,无法执行命令怎么办?资讯攻略11-08
电脑存储空间不足,无法执行命令怎么办?资讯攻略11-08 -
 如何有效解决电脑CPU占用率100%的问题?资讯攻略11-14
如何有效解决电脑CPU占用率100%的问题?资讯攻略11-14 -
 Win10任务管理器失效?巧妙解决无法结束的顽固进程!资讯攻略12-06
Win10任务管理器失效?巧妙解决无法结束的顽固进程!资讯攻略12-06