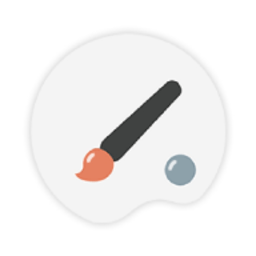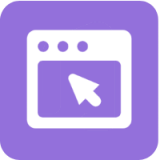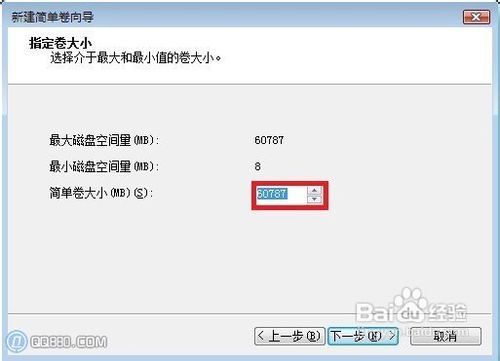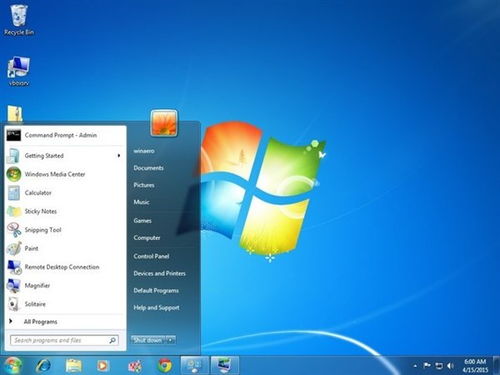Windows Vista x64系统下更改桌面主题的步骤
使用Windows Vista x64如何更改桌面主题
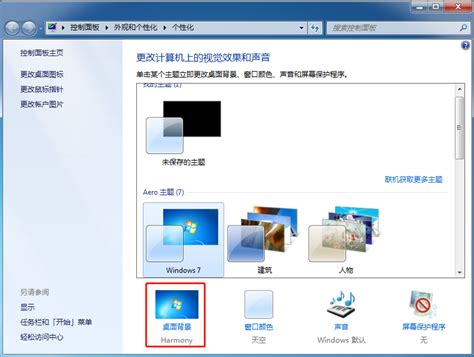
在日常使用电脑的过程中,桌面主题不仅能带来视觉上的享受,还能帮助我们更好地管理和个性化我们的工作环境。如果你正在使用Windows Vista x64操作系统,并希望更改桌面主题,这篇文章将为你提供详细的步骤和一些额外的建议,帮助你轻松实现这一目标。

一、通过控制面板更改桌面主题
Windows Vista x64提供了一个直观的控制面板,允许用户轻松更改桌面主题。以下是详细步骤:
1. 启动操作系统:
首先,确保你的Windows Vista x64操作系统已启动并运行。
2. 打开开始菜单:
点击任务栏上的“开始”按钮,这将弹出开始菜单。
3. 搜索控制面板:
在开始菜单的搜索框中输入“控制面板”。搜索结果会显示在菜单中,点击“程序→控制面板”项。
4. 进入外观和个性化:
在控制面板窗口中,找到并点击“外观和个性化”项。这一步将帮助你进入个性化设置区域。
5. 选择个性化:
在“外观和个性化”界面中,点击右侧的“个性化”项。
6. 更改桌面主题:
在“个性化”界面中,你会看到多个主题选项。选择一个你喜欢的主题,点击它,桌面将立即切换到所选主题。
二、通过鼠标右键快速更改桌面背景
除了通过控制面板更改主题,你还可以利用鼠标右键快速更改桌面背景。这种方法更为便捷,适合需要频繁更换壁纸的用户。
1. 右键点击桌面:
在桌面的空白区域上,点击鼠标右键。
2. 选择个性化:
在弹出的菜单中,选择“个性化”选项。
3. 进入背景设置:
在个性化界面中,点击“背景”选项卡。
4. 选择背景类型:
你可以选择“图片”作为桌面背景,如果你希望使用特定的图片,点击“浏览”按钮,找到并选择你电脑中的图片文件。
5. 保存更改:
最后,点击“选择图片”并保存更改,你的桌面背景将立即更新为你选择的图片。
三、通过系统设置更改桌面主题
除了上述两种方法,你还可以通过系统设置更改桌面主题。这种方法适用于希望在系统设置中一站式完成所有个性化设置的用户。
1. 打开设置:
点击电脑左下角的“开始”按钮,在弹出的菜单中选择“设置”。
2. 进入个性化设置:
在设置界面的左侧菜单中,找到并点击“个性化”选项。
3. 更改桌面主题:
在个性化设置页面中,你会看到多个主题选项。选择一个你喜欢的主题,并点击它。系统将自动应用所选主题到你的桌面。
四、利用图片查看器设置自定义壁纸
如果你有一张特别的图片想要设置为桌面壁纸,但又不想通过控制面板或系统设置,你可以利用图片查看器进行设置。
1. 找到图片文件:
首先,找到你想要设置为桌面壁纸的图片文件。
2. 打开图片文件:
使用Windows自带的“图片查看器”或任何其他图片查看软件打开该图片文件。
3. 设置为桌面背景:
在图片查看器的工具栏或菜单中,找到“设置为桌面背景”的选项。点击该选项,图片将立即被设置为你的桌面壁纸。
五、其他个性化建议
更改桌面主题不仅仅是更换壁纸和颜色方案,你还可以通过一些额外的个性化设置,让你的工作环境更加符合你的喜好和需求。
1. 更改窗口颜色和外观:
在“个性化”界面中,你还可以更改窗口的颜色和外观。点击“窗口颜色和外观”选项,选择你喜欢的颜色和样式。
2. 更改屏幕保护程序:
屏幕保护程序可以在你暂时离开电脑时保护屏幕。在“个性化”界面中,点击“屏幕保护程序”选项,选择一个你喜欢的屏幕保护程序,并设置其启动时间。
3. 更改声音方案:
Windows Vista x64允许你更改系统的声音方案。在“个性化”界面中,点击“声音”选项,选择一个你喜欢的声音方案,并预览其效果。
4. 调整桌面图标:
你可以调整桌面上的图标大小、排列方式和显示或隐藏某些图标。右键点击桌面空白区域,选择“排列图标”选项,然后根据需要进行调整。
5. 添加小工具:
Windows Vista x64提供了一些有用的小工具,如天气、时钟、日历等,你可以将它们添加到桌面上,以便随时查看。
六、总结
更改桌面主题是个性化你的Windows Vista x64操作系统的重要步骤之一。通过控制面板、鼠标右键、系统设置和图片查看器等多种方法,你可以轻松实现这一目标。此外,你还可以利用其他个性化设置,如更改
- 上一篇: 优酷视频如何设置倍速播放
- 下一篇: 胖子适合的时尚烫发造型揭秘
-
 如何在Windows Vista操作系统中更改桌面主题?资讯攻略12-08
如何在Windows Vista操作系统中更改桌面主题?资讯攻略12-08 -
 轻松学会:如何在Windows Vista操作系统中更换桌面主题资讯攻略11-27
轻松学会:如何在Windows Vista操作系统中更换桌面主题资讯攻略11-27 -
 Windows Vista:修改桌面主题指南资讯攻略12-07
Windows Vista:修改桌面主题指南资讯攻略12-07 -
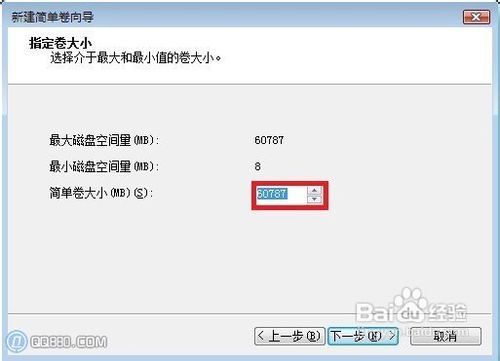 Windows Vista系统分区详细步骤指南资讯攻略11-04
Windows Vista系统分区详细步骤指南资讯攻略11-04 -
 从Vista无缝过渡到Windows 7的升级指南资讯攻略11-07
从Vista无缝过渡到Windows 7的升级指南资讯攻略11-07 -
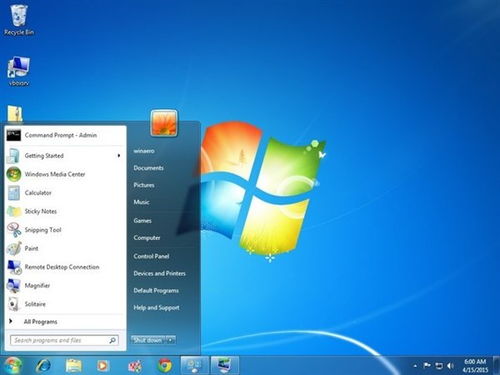 从Vista到Windows7:轻松升级指南资讯攻略11-28
从Vista到Windows7:轻松升级指南资讯攻略11-28