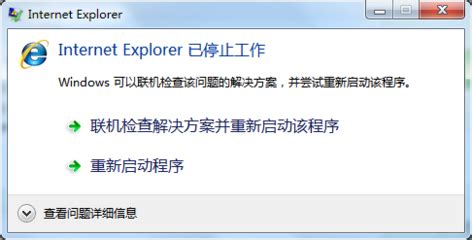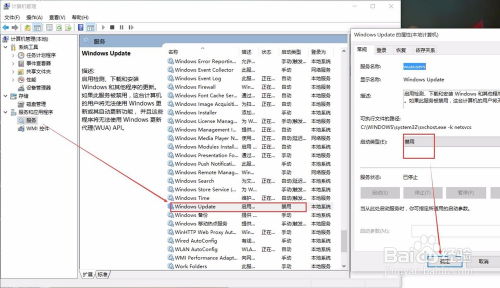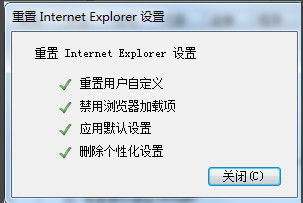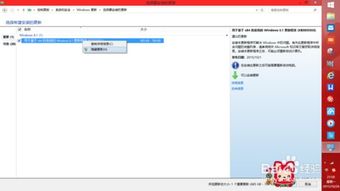如何解决'upgrade已停止工作'的问题?

在日常使用电脑的过程中,你可能会遇到一些软件自动升级时突然停止工作的情况,特别是在Windows操作系统中,这种情况尤为常见。当你看到“upgrade已停止工作”的提示时,不要惊慌,本文将为你提供从多个维度出发的解决方案,帮助你轻松应对这一问题。

一、认识问题本质
首先,我们需要明确“upgrade已停止工作”的原因。这种情况大多是由于软件升级过程中出现了错误或冲突,导致升级程序无法正常完成。具体原因可能包括:

1. 系统资源不足:升级过程中,如果系统资源(如内存、CPU等)被其他程序占用过多,可能导致升级程序无法正常运行。

2. 软件冲突:某些已安装的软件可能与升级程序存在冲突,导致升级失败。
3. 文件损坏:升级所需的文件可能在下载或存储过程中损坏,导致无法完成升级。
4. 系统设置错误:某些系统设置可能导致升级程序无法正确运行。
二、常规解决方案
针对上述问题,我们可以从以下几个方面入手,尝试解决“upgrade已停止工作”的困扰。
1. 关闭无关程序,释放系统资源
在升级过程中,确保系统有足够的资源来支持升级程序的运行。你可以通过任务管理器关闭一些不必要的程序和服务,释放内存和CPU资源。
步骤:
1. 右键点击任务栏,选择“任务管理器”。
2. 在任务管理器中,查看哪些程序占用了较多的资源,并尝试结束这些程序的进程。
3. 完成后,重新尝试升级操作。
2. 检查并关闭可能导致冲突的软件
某些软件可能与升级程序存在冲突,导致升级失败。你可以尝试关闭这些可能冲突的软件,然后重新进行升级。
步骤:
1. 回顾你最近安装或更新的软件,找出可能与升级程序冲突的软件。
2. 尝试关闭这些软件,或者卸载它们(如果可能)。
3. 重新运行升级程序。
3. 清理和修复文件
如果升级所需的文件损坏,你可以尝试清理相关文件,或者从可靠的来源重新下载这些文件。
步骤:
1. 清理系统缓存和临时文件,确保没有损坏的升级文件残留。
2. 访问软件官方网站或可靠的下载源,重新下载升级文件。
3. 安装或运行下载的新文件,完成升级。
4. 检查系统设置
某些系统设置可能导致升级程序无法正确运行。你可以检查并调整这些设置,以确保升级程序能够顺利运行。
步骤:
1. 访问系统设置或控制面板,查找与升级相关的设置。
2. 根据软件的要求,调整这些设置以确保它们与升级程序兼容。
3. 重新运行升级程序。
三、高级解决方案
如果常规解决方案无法解决问题,你可以尝试以下更高级的方法。
1. 使用系统恢复功能
如果你之前设置了系统还原点,你可以尝试使用系统恢复功能,将系统恢复到升级前的状态,然后再次尝试升级。
步骤:
1. 打开系统还原功能(通常可以在控制面板中找到)。
2. 选择一个合适的还原点(最好是升级前的某个时间点)。
3. 按照提示完成系统还原。
4. 重新启动电脑,并再次尝试升级。
2. 清理注册表
注册表是Windows系统的重要组成部分,它存储了系统和软件的各种配置信息。有时,注册表中的错误或冗余项可能导致升级程序无法正常运行。你可以使用注册表清理工具来清理注册表,但请注意,操作注册表具有风险,建议在操作前备份注册表。
步骤(仅供参考,操作需谨慎):
1. 下载并安装可靠的注册表清理工具。
2. 运行工具,并按照提示进行注册表扫描和清理。
3. 完成后,重新启动电脑,并再次尝试升级。
3. 重新安装软件
如果上述方法都无法解决问题,你可以尝试卸载当前版本的软件,然后重新安装最新版本。这通常可以修复因文件损坏或配置错误导致的问题。
步骤:
1. 卸载当前版本的软件(可以在控制面板的“程序和功能”中找到)。
2. 访问软件官方网站或可靠的下载源,下载最新版本的安装包。
3. 运行安装包,按照提示完成软件的安装。
4. 重新启动电脑,并检查软件是否正常工作。
四、预防措施
为了避免未来再次出现“upgrade已停止工作”的问题,你可以采取以下预防措施:
1. 定期维护系统:定期清理系统缓存和临时文件,优化系统性能。
2. 及时更新软件:确保你的软件是最新版本,以修复已知
- 上一篇: 鲨皇租号快速注册指南
- 下一篇: 如何轻松查询LOL归队档案?
-
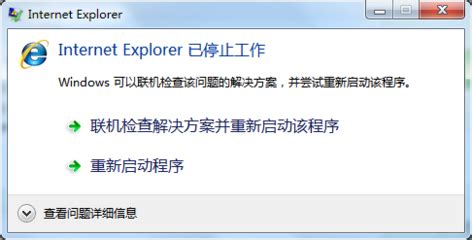 拯救崩溃的Internet Explorer:解决停止工作问题的终极指南资讯攻略11-27
拯救崩溃的Internet Explorer:解决停止工作问题的终极指南资讯攻略11-27 -
 解决“rundll32崩溃问题”的实用指南资讯攻略11-08
解决“rundll32崩溃问题”的实用指南资讯攻略11-08 -
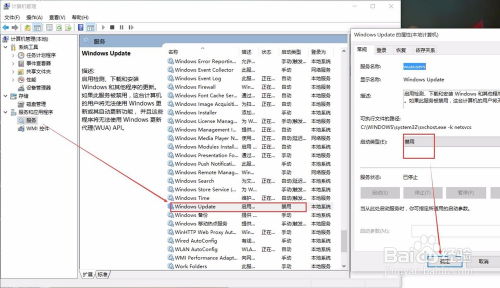 Win10 KB3132372补丁导致软件崩溃?快速解决方案在此!资讯攻略12-07
Win10 KB3132372补丁导致软件崩溃?快速解决方案在此!资讯攻略12-07 -
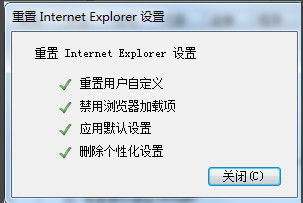 轻松解决Internet Explorer停止工作的问题资讯攻略11-27
轻松解决Internet Explorer停止工作的问题资讯攻略11-27 -
 解决Win7显示器驱动程序停止响应并自动恢复的方法资讯攻略11-28
解决Win7显示器驱动程序停止响应并自动恢复的方法资讯攻略11-28 -
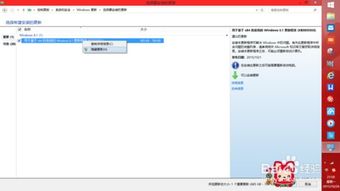 轻松解决“autoupex.exe停止工作”问题资讯攻略11-21
轻松解决“autoupex.exe停止工作”问题资讯攻略11-21