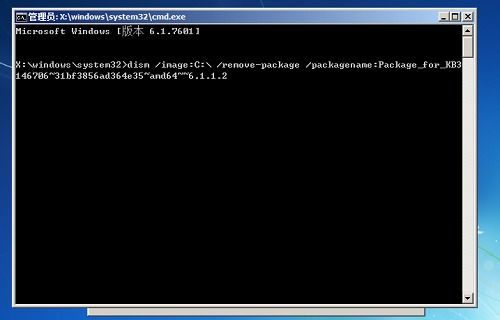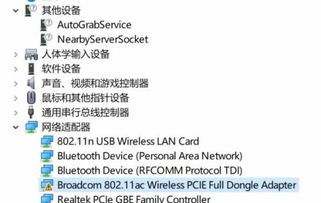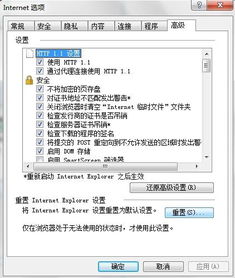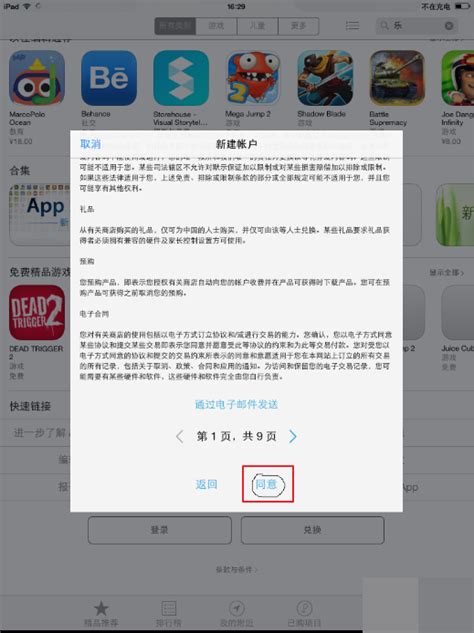轻松解决“autoupex.exe停止工作”问题
当autoupex.exe停止工作时,用户可能会遇到电脑运行不畅、程序无法响应等问题。为了帮助你解决这一困扰,以下提供几种可能的解决方案,你可以根据实际情况逐一尝试。
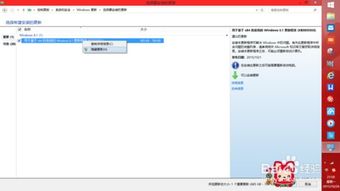
首先,最常见的方法是检查任务管理器,确认autoupex.exe是否仍在运行。具体操作步骤如下:

1. 同时按住Ctrl+Alt+Del键,弹出任务管理器。

2. 在任务管理器中,选择“进程”选项卡,查看当前运行的程序。
3. 点击“名称”列,使软件按名称顺序排列,查找是否有autoupex.exe。
4. 如果找到autoupex.exe,但它没有响应,你可以选择结束该进程。
5. 如果没有找到autoupex.exe,那么软件可能已关闭。此时,选择“详细信息”选项卡,再次查找autoupex.exe。
6. 如果依然未找到,选择任务管理器顶部的“文件”选项,然后选择“运行新任务”。
7. 在新建任务页面中输入autoupex.exe,点击确定。重新进入任务管理器查看,autoupex.exe应该会出现在详细信息列中,表示程序已重新运行。
如果上述方法未能解决问题,接下来可以考虑以下几个可能的原因及其对应的解决方案:
1. 应用程序组件丢失
应用程序组件的丢失可能导致autoupex.exe无法正常工作。这种情况可能是由用户误删除文件、病毒木马感染等原因引起的。
解决方案:
使用杀毒软件扫描:用杀毒软件彻底扫描电脑,特别是在安全模式下进行彻底查杀,以检测和清除潜在的病毒木马。
重新安装软件:如果确定文件被误删除或损坏,可以尝试重新安装autoupex.exe所属的软件,以恢复丢失的组件。
2. 操作系统文件缺失或BUG
操作系统文件的缺失或系统本身的BUG也可能导致autoupex.exe停止工作。这种情况常见于盗版系统或Ghost版本系统。
解决方案:
系统文件检查:使用系统自带的sfc /scannow命令检查并修复系统文件。打开命令提示符(管理员),输入sfc /scannow,然后按Enter键执行。
系统更新:确保操作系统已更新到最新版本,以修复已知的BUG和漏洞。
考虑重装系统:如果问题持续存在,且严重影响电脑使用,可以考虑重装操作系统,选择正版系统以保证系统的稳定性和安全性。
3. 系统补丁或更新导致的问题
系统自动更新或手动安装的补丁可能导致软件出现问题,包括autoupex.exe停止工作。
解决方案:
卸载最近安装的补丁:通过控制面板中的“程序和功能”查看已安装的更新,并卸载最近安装的补丁。具体操作步骤如下:
1. 按下Win+R键,输入“control panel”打开控制面板。
2. 在控制面板中找到“程序和功能”,并点击打开。
3. 在左侧菜单中选择“查看已安装的更新”。
4. 在已安装的更新列表中,找到并卸载最近安装的补丁。
5. 卸载完成后,重启电脑以应用更改。
4. 电脑硬件问题
电脑硬件的问题,如内存条老化、故障或金手指灰尘过多,也可能导致autoupex.exe停止工作。
解决方案:
检查内存条:关闭电脑,断开电源,打开机箱,检查内存条是否安装正确,金手指是否干净。如果发现金手指有灰尘或锈迹,可以用橡皮擦轻轻擦拭,然后重新插入插槽。
更换内存条:如果内存条老化或损坏,考虑更换新的内存条。
5. 数据执行保护(DEP)设置
数据执行保护(DEP)是一种安全功能,用于防止恶意软件在受保护的内存区域执行代码。有时,DEP可能会阻止某些合法程序运行,包括autoupex.exe。
解决方案:
调整DEP设置:通过调整DEP设置,允许autoupex.exe运行。具体操作步骤如下:
1. 右击电脑上的“计算机”选项,选择“属性”。
2. 在弹出的页面中点击“高级系统设置”。
3. 在弹出的页面中点击“高级”选项卡,然后点击“设置”按钮。
4. 在弹出的页面中点击“数据执行保护”选项卡。
5. 选择“为除下列选定程序之外的所有程序和服务启用DEP”选项。
6. 点击“添加”按钮,选择autoupex.exe所在的程序路径,然后点击“确定”。
7. 重启电脑以应用更改。
6. 兼容性模式
如果autoupex.exe是为旧版本的操作系统设计的,而在新版本的操作系统上运行时可能会出现兼容性问题。
解决方案:
以兼容性模式运行:尝试以兼容性模式运行autoupex.exe。具体操作步骤如下:
1. 找到autoupex.exe的快捷方式或可执行文件。
2. 右击该文件,选择“属性”。
3. 在弹出的页面中点击“兼容性”选项卡。
4. 勾选“以兼容模式运行这个程序”选项,并选择一个较旧的操作系统版本(如Windows XP)。
5. 点击“确定”按钮,然后尝试运行autoupex.exe。
总结
当autoupex.exe停止工作时,可以从多个方面入手解决问题。首先检查任务管理器,确认程序是否仍在运行;然后考虑应用程序组件是否丢失、操作系统文件是否缺失或存在BUG、系统补丁或更新是否导致问题、电脑硬件是否有问题、DEP设置是否影响程序运行以及程序是否存在兼容性问题。通过逐一排查和尝试上述解决方案,你应该能够找到问题的根源并解决它。如果问题依然存在,建议寻求专业的技术支持。
- 上一篇: 末日公寓全攻略:第一章详解
- 下一篇: QQ飞车如何进行普通招募?
-
 如何轻松解决Steam库存私密状态问题资讯攻略11-05
如何轻松解决Steam库存私密状态问题资讯攻略11-05 -
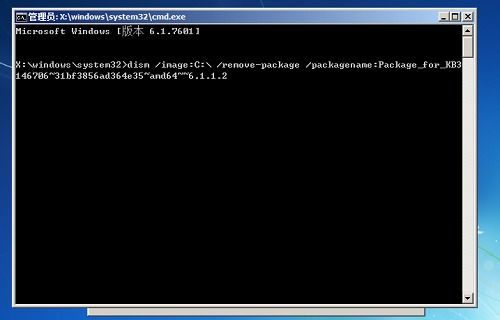 轻松解决!微软KB3146706补丁引发蓝屏6B问题的有效方法资讯攻略12-07
轻松解决!微软KB3146706补丁引发蓝屏6B问题的有效方法资讯攻略12-07 -
 轻松解决LOL高延迟问题!资讯攻略11-10
轻松解决LOL高延迟问题!资讯攻略11-10 -
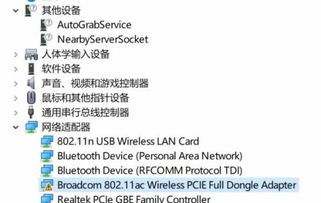 轻松解决“无线网卡显示‘该设备无法启动’(代码10)”问题资讯攻略11-12
轻松解决“无线网卡显示‘该设备无法启动’(代码10)”问题资讯攻略11-12 -
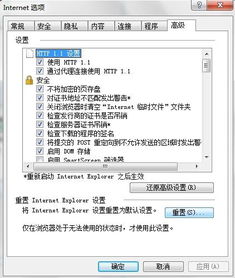 网页错误处理指南:轻松解决已完毕页面问题资讯攻略11-09
网页错误处理指南:轻松解决已完毕页面问题资讯攻略11-09 -
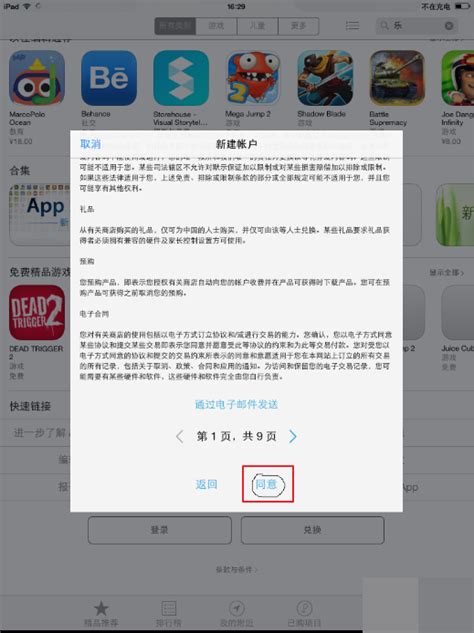 轻松解决iTunes Store请求失败问题资讯攻略11-30
轻松解决iTunes Store请求失败问题资讯攻略11-30