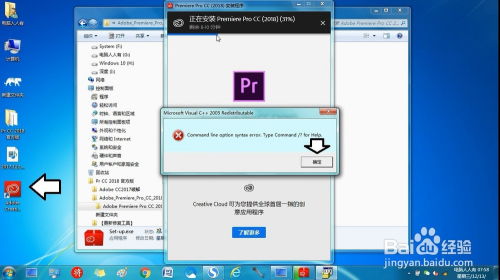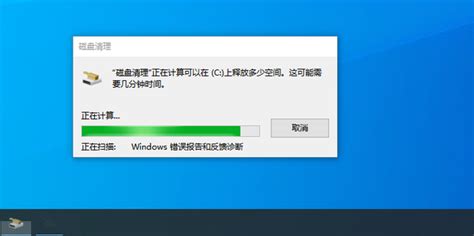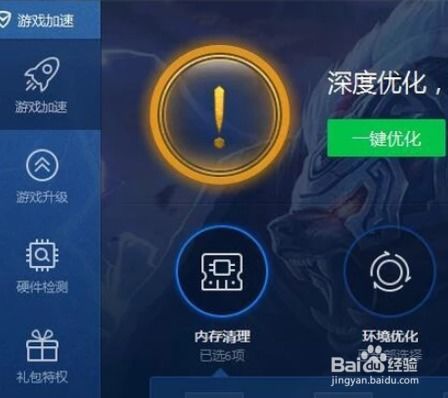掌握Adobe Experience Design C,Windows 7/8/10系统安装全攻略
在Windows 7、8、10系统上安装Adobe Experience Design C(简称Adobe XD)是一个相对简单的过程,但不同版本的Windows系统可能会有一些细微的差异。Adobe XD是一款专为设计师打造的用户体验(UX)和用户界面(UI)设计软件,它提供了强大的原型设计、交互设计和资源共享功能。以下是在Windows 7、8、10系统上安装Adobe XD的详细步骤,以及一些使用技巧和注意事项。

一、系统准备
Windows 7系统
1. 系统更新:确保你的Windows 7系统已经更新到最新版本,以支持最新的软件安装。
2. 管理员权限:确保你以管理员身份登录,以便在安装过程中拥有足够的权限。
Windows 8系统
1. 系统更新:同样,确保Windows 8系统已更新到最新版本。
2. 应用商店:虽然Adobe XD通常通过Adobe官网下载,但了解Windows 8的应用商店也是有益的,因为一些更新和补丁可能通过应用商店分发。
Windows 10系统
1. 系统更新:Windows 10是微软持续更新的系统,确保你的系统已更新到最新版本。
2. 设置:在Windows 10中,通过“设置”应用可以方便地管理应用安装、系统更新等。
二、下载Adobe XD
1. 访问Adobe官网:打开浏览器,访问Adobe官方网站。
2. 登录Adobe账户:如果你已经有Adobe账户,请登录;如果没有,可以注册一个新账户。Adobe账户可以让你访问Adobe Creative Cloud,享受更多服务和优惠。
3. 下载Adobe XD:在Adobe官网的“创意与设计”类别下找到Adobe XD,点击“下载”按钮。系统将引导你完成下载过程。
三、安装Adobe XD
Windows 7系统
1. 运行安装程序:下载完成后,双击安装程序开始安装。
2. 阅读许可协议:仔细阅读许可协议,如果同意,请勾选“我接受”选项。
3. 选择安装位置:默认情况下,Adobe XD将安装在C盘。如果你希望更改安装位置,可以点击“浏览”按钮选择其他位置。
4. 安装:点击“安装”按钮开始安装过程。安装过程中,系统可能会提示你输入管理员密码或确认安装。
5. 完成安装:安装完成后,点击“关闭”按钮退出安装程序。
Windows 8系统
1. 运行安装程序:与Windows 7类似,双击下载的安装程序开始安装。
2. 阅读许可协议:同样,仔细阅读许可协议并同意。
3. 选择安装选项:Windows 8可能会提供额外的安装选项,如桌面快捷方式、启动菜单项等。根据你的需求选择。
4. 安装:点击“安装”按钮开始安装过程。
5. 完成安装:安装完成后,你可以通过“开始”屏幕或桌面快捷方式启动Adobe XD。
Windows 10系统
1. 运行安装程序:双击下载的安装程序。
2. 用户账户控制:Windows 10可能会弹出用户账户控制提示,点击“是”以继续。
3. 阅读许可协议:仔细阅读许可协议并同意。
4. 选择安装位置:与Windows 7和8类似,选择安装位置。
5. 安装选项:Windows 10可能会提供额外的安装选项,如创建桌面快捷方式、添加到快速启动栏等。
6. 安装:点击“安装”按钮开始安装过程。
7. 完成安装:安装完成后,你可以通过“开始”菜单或桌面快捷方式启动Adobe XD。
四、使用Adobe XD
初次启动
1. 登录Adobe账户:首次启动Adobe XD时,系统会提示你登录Adobe账户。登录后,你可以享受更多功能和优惠。
2. 界面介绍:Adobe XD的界面简洁明了,包括菜单栏、工具栏、属性面板、设计面板等。
创建新项目
1. 新建文件:点击“文件”菜单下的“新建”选项,创建一个新的设计文件。
2. 设置画布大小:在新建文件对话框中,设置画布的大小、分辨率等参数。
设计界面
1. 工具栏:工具栏提供了各种设计工具,如选择工具、绘图工具、文本工具等。
2. 属性面板:属性面板用于设置选中对象的属性,如颜色、大小、位置等。
3. 图层面板:图层面板用于管理设计文件中的各个图层,方便你进行编辑和修改。
原型设计
1. 添加交互:Adobe XD支持添加交互效果,如按钮点击、页面跳转等。你可以
- 上一篇: 答题助手:百万英雄题目秒搜APP
- 下一篇: 如何快速找到支付宝集五福的详细攻略
-
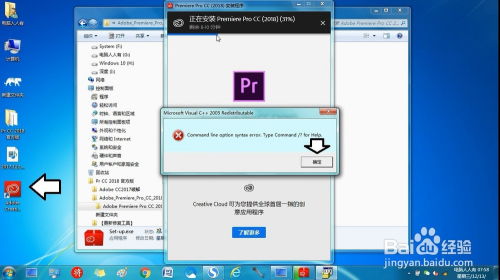 轻松掌握:Adobe Premiere Pro CC 2018安装全攻略资讯攻略11-20
轻松掌握:Adobe Premiere Pro CC 2018安装全攻略资讯攻略11-20 -
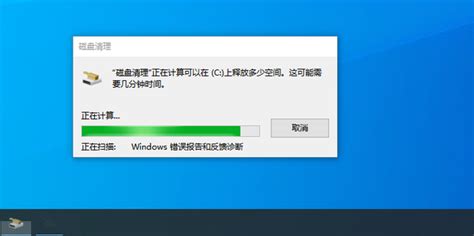 Windows10专业版用户必看:轻松几招,如何让C盘空间瞬间释放?资讯攻略11-30
Windows10专业版用户必看:轻松几招,如何让C盘空间瞬间释放?资讯攻略11-30 -
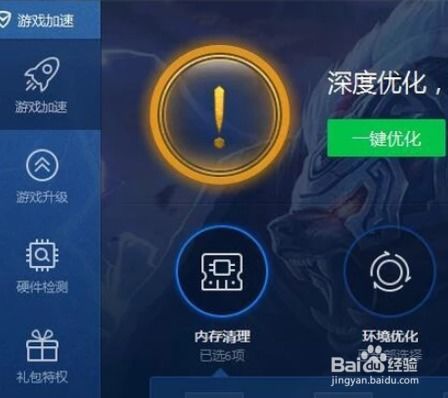 打造流畅游戏体验:检查你的电脑硬件能否驾驭英雄联盟LOL资讯攻略11-11
打造流畅游戏体验:检查你的电脑硬件能否驾驭英雄联盟LOL资讯攻略11-11 -
 Adobe Soundbooth CS4 中文版教程精选资讯攻略11-18
Adobe Soundbooth CS4 中文版教程精选资讯攻略11-18 -
 Win7系统C盘空间不断减少怎么办?资讯攻略11-28
Win7系统C盘空间不断减少怎么办?资讯攻略11-28 -
 揭秘!运行新天堂2所需的最低电脑配置是什么?资讯攻略11-25
揭秘!运行新天堂2所需的最低电脑配置是什么?资讯攻略11-25