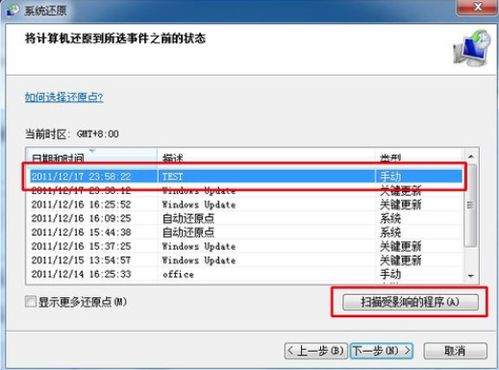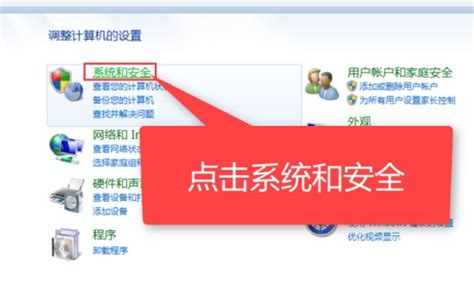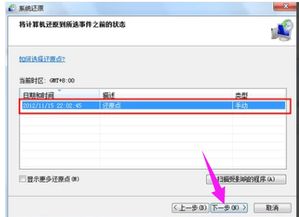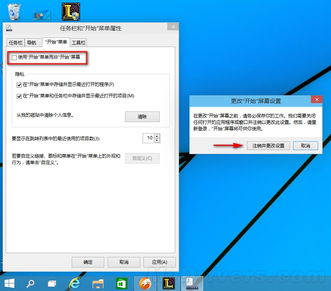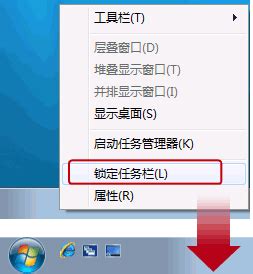Windows 7系统还原操作步骤指南
在Windows 7操作系统中,系统还原是一项非常实用的功能,它能够帮助用户将计算机恢复到之前的一个状态,解决因安装软件、驱动程序更新或系统设置更改等引起的系统问题。当系统出现运行缓慢、频繁出错、崩溃或蓝屏等问题时,利用系统还原功能可以迅速恢复到一个相对稳定的状态,从而避免重新安装操作系统和数据丢失的麻烦。下面,我们就来详细探讨一下在Windows 7中如何进行系统还原的操作步骤和注意事项。

首先,确保系统还原功能已经被启用。Windows 7默认情况下会开启系统还原功能,并自动创建还原点。但为了确保无误,可以手动检查并启用它。打开“控制面板”,选择“系统和安全”,然后点击“系统”。在左侧菜单中选择“系统保护”,在系统保护标签页中,可以看到所有驱动器的列表。确认C盘(通常是系统盘)的“保护”状态是打开的,并且下方显示的“最大使用量”是合理的,一般建议设置为5%到10%的磁盘空间。如果状态是关闭的,选中C盘,然后点击“配置”按钮,选择“还原系统设置及以前版本的文件”,然后点击“应用”和“确定”来启用系统保护。

一旦系统还原功能被确认启用,我们就可以开始创建还原点了。创建还原点是一个好习惯,尤其是在安装新软件、更新驱动程序或进行重要系统更改之前。这样可以确保在出现问题时,有一个最近的还原点可以恢复到。在“系统保护”标签页中,点击“创建”,在弹出的对话框中,为还原点输入一个描述性的名称,比如“安装新软件前”或“系统更新前”,然后点击“创建”。系统将会自动创建还原点,并显示成功创建的提示。
接下来,我们介绍如何进行系统还原。当系统出现问题时,有两种主要方法进行系统还原:通过“系统还原”工具和使用高级启动选项。最常见的方式是通过“系统还原”工具。在“控制面板”中选择“系统和安全”,然后点击“系统”。在左侧菜单中选择“系统保护”,然后点击“系统还原”。在弹出的“系统还原”向导中,选择“选择另一个还原点”,然后点击“下一步”。在还原点列表中,选择一个已知的、系统状态良好的还原点,然后点击“下一步”。系统会提示你将计算机还原到所选还原点的状态,确认无误后点击“完成”。系统会重启并开始还原过程,这可能需要一些时间,完成后,计算机将恢复到所选还原点的状态。
如果计算机无法正常启动,可以使用高级启动选项进行系统还原。重启计算机,在启动时按下F8键(不同品牌电脑可能有所不同,可查阅电脑说明书),进入高级启动选项菜单。选择“修复计算机”,然后选择键盘布局,点击“下一步”。在系统恢复选项中,选择“系统还原”,后续步骤与上述通过“系统还原”工具进行的还原相同。
在系统还原过程中,有几点需要注意。首先,系统还原只会影响系统文件和部分应用程序,不会删除用户的个人文件,如文档、图片、音乐等。但为了确保安全,最好在还原前备份重要数据。其次,有些程序和系统更改可能不会被还原,特别是那些安装在还原点创建之后的新程序。如果遇到程序无法正常工作的情况,可能需要重新安装。此外,如果磁盘空间不足,系统还原可能无法创建新的还原点或进行还原,因此建议定期检查并清理磁盘空间。
有时,系统还原可能会失败,这可能是由于多种原因造成的,如系统文件损坏、磁盘错误或还原点损坏等。如果遇到这种情况,可以尝试使用系统自带的“启动修复”功能,或者使用Windows安装盘进行修复安装。如果问题依旧无法解决,可能需要考虑备份数据并重新安装操作系统。
为了保持系统的稳定性和性能,建议定期创建还原点,特别是在进行重要系统更改之前。同时,保持系统和应用程序的更新也非常重要,这有助于修复已知的安全漏洞和性能问题。另外,使用可靠的杀毒软件和防火墙可以保护系统免受恶意软件的攻击,减少系统问题的发生。
最后,虽然系统还原功能非常强大,但它并不是万能的。在日常使用中,良好的系统维护习惯,如定期清理垃圾文件、优化系统设置、避免安装来源不明的软件等,也是保持系统稳定运行的关键。同时,备份重要数据是任何操作系统维护中不可或缺的一部分,这可以确保在遭遇不可预见的问题时,能够最大限度地减少数据丢失的风险。
总之,Windows 7的系统还原功能是一项非常实用的工具,它可以帮助用户快速解决系统问题,恢复到之前的状态。通过合理使用系统还原功能,结合良好的系统维护习惯,可以有效提高计算机的稳定性和性能,为用户带来更加流畅和愉快的使用体验。
- 上一篇: 九阴真经门派刺探任务怎么做?
- 下一篇: 神武手游幻境寻宝怎么玩?攻略详解
-
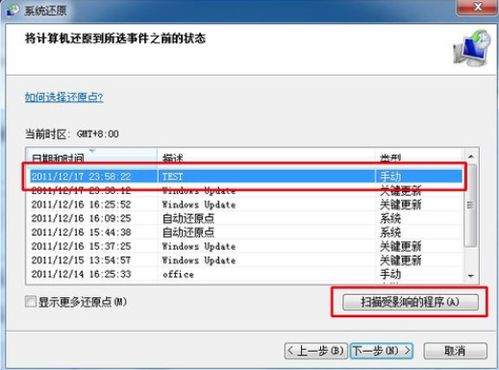 Windows 7系统还原步骤指南资讯攻略11-16
Windows 7系统还原步骤指南资讯攻略11-16 -
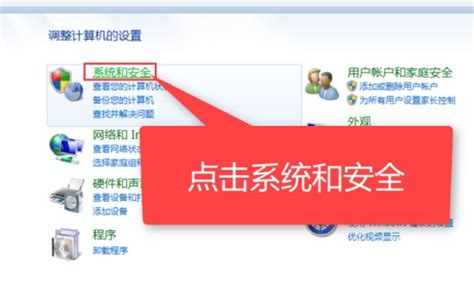 Win7系统如何进行还原?资讯攻略11-16
Win7系统如何进行还原?资讯攻略11-16 -
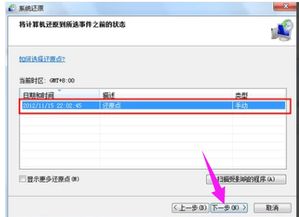 轻松学会!Win7系统还原步骤详解资讯攻略11-24
轻松学会!Win7系统还原步骤详解资讯攻略11-24 -
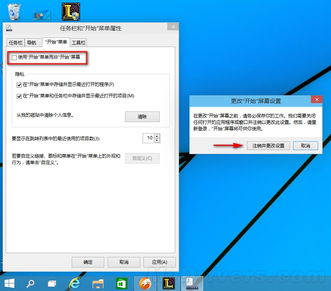 轻松升级!从Windows 7到Windows 10的详细步骤指南资讯攻略11-30
轻松升级!从Windows 7到Windows 10的详细步骤指南资讯攻略11-30 -
 从Vista无缝过渡到Windows 7的升级指南资讯攻略11-07
从Vista无缝过渡到Windows 7的升级指南资讯攻略11-07 -
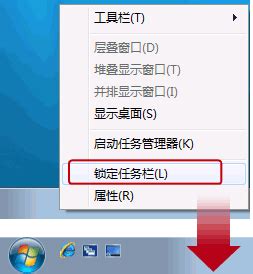 如何在Windows 7中找回快速启动栏?资讯攻略11-11
如何在Windows 7中找回快速启动栏?资讯攻略11-11