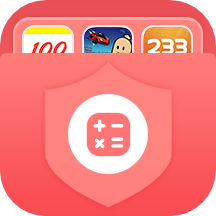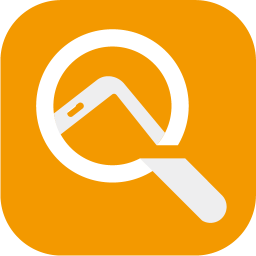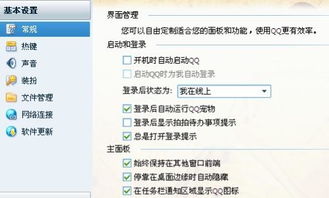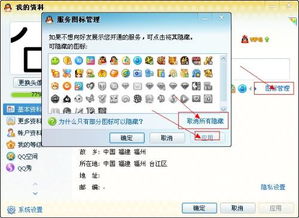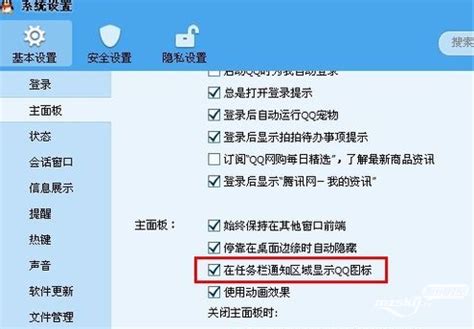如何恢复隐藏的QQ图标
当我们使用电脑时,有时会发现QQ图标不见了,这可能会给我们带来一些困扰。不过,不必担心,有多种方法可以帮助我们找回被隐藏的QQ图标。接下来,我们就来详细探讨一下这些解决方法。
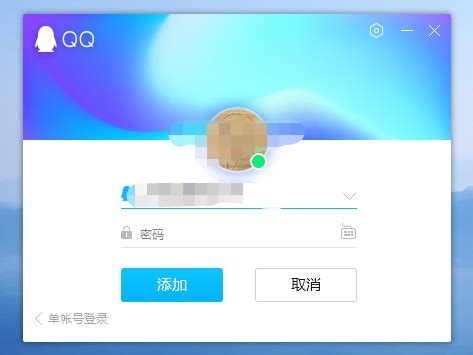
通过QQ自身的设置找回图标
首先,可以尝试通过QQ自身的设置来找回隐藏的图标。按下“Ctrl+Alt+Z”组合键,尝试唤出QQ的聊天面板。在聊天面板的下方,找到一个齿轮状的图标,这就是设置按钮。点击进入设置界面,找到与“任务栏通知区域显示QQ图标”相关的选项。如果这个选项没有被勾选,那么QQ图标就不会在任务栏上显示。所以,需要确保这个选项已经被勾选上。这样,QQ图标应该就能在任务栏中显示出来了。

利用任务栏设置找回图标
如果通过QQ的设置无法找回图标,我们可以尝试通过任务栏的设置来找回。右键点击任务栏,选择“任务栏设置”选项。在任务栏设置中,找到“选择哪些图标显示在任务栏上”或类似的选项。在这里,你可以看到所有可以在任务栏显示的图标列表。找到QQ并开启其显示选项。如果列表中没有QQ,可能需要点击“更多”或“其他系统托盘图标”来查找。

通过任务栏的属性设置找回图标
如果以上两种方法都无法解决问题,还可以尝试通过任务栏的属性设置来找回QQ图标。右键点击任务栏,选择“属性”选项。需要注意的是,在某些系统中,可能需要先右键点击空白处,然后选择“任务栏设置”,再在新界面中找到“属性”入口。在任务栏属性中,找到“自定义”选项。在自定义选项中,找到QQ并设置其显示方式为“总是显示”。这样设置后,QQ图标应该会重新出现在任务栏中。
检查系统设置中的隐藏选项
有时,我们在QQ系统设置里可能勾选了“在电脑任务栏通知区域隐藏QQ图标”的选项。这时,我们需要打开QQ面板,然后进入设置。在设置中,找到“系统设置”部分,查看是否勾选了“在任务栏通知区域隐藏QQ图标”。如果勾选了,需要取消勾选,这样QQ图标就会显示在任务栏上了。
显示隐藏的图标按钮
此外,如果电脑右下角的任务栏里有一个蓝色的圆球按钮(鼠标移到图标上即可显示图标名称),这个按钮通常是“显示隐藏的图标”按钮。点击这个按钮,就可以看到被隐藏的QQ图标了。如果没有这个按钮,可以通过右键单击任务栏,选择“属性”,然后找到“自定义”选项,确保QQ图标设置为“显示”状态。
使用快捷键操作
对于那些频繁需要隐藏或显示QQ窗口的用户,设置一个自定义的快捷键无疑是最方便的选择。在QQ的设置中,用户可以为“隐藏QQ窗口”或“显示QQ窗口”设定一个快捷键。设置完成后,只需要按下这个快捷键,就能迅速隐藏或显示QQ图标和窗口,确保在工作时不受打扰。
借助第三方软件
除了QQ自带的功能,市场上还有许多第三方软件可以帮助用户更灵活地管理桌面图标。用户可以在网上搜索“隐藏图标软件”,选择适合自己的工具进行下载与安装。这些软件通常提供了更多自定义选项,用户可以轻松选择隐藏QQ等特定程序图标,优化桌面布局,提升视觉舒适度。不过,在使用第三方软件时,需要注意软件的安全性和可靠性,避免下载和使用恶意软件。
使用系统内置功能
现代操作系统(如Windows 10及其以上版本)提供了一些内置功能,如虚拟桌面和全屏模式,用户可以利用这些功能来管理打开的程序。创建一个虚拟桌面并将QQ窗口移至其上,可以在主桌面上完全不显示QQ的痕迹。而将QQ窗口设置为全屏模式,则在使用其他应用时,也不会被其图标干扰。
注意事项
1. 检查软件版本:确保你的QQ软件是最新版本,以避免因版本过旧而导致的问题。可以通过QQ官网或应用商店下载最新版本的QQ软件。
2. 重启电脑:如果以上方法都无法解决问题,可以尝试重启电脑。有时,电脑系统的临时故障可能会导致图标显示不正常,重启电脑可以清除这些故障。
3. 避免干扰软件:检查电脑是否安装了其他可能干扰任务栏显示的软件。有些软件可能会修改系统设置,导致QQ图标无法显示。如果有这样的软件,可以尝试卸载或禁用它们,然后查看QQ图标是否能够正常显示。
结语
通过上述方法,我们可以轻松找回被隐藏的QQ图标。无论是使用QQ自身的设置、调整任务栏图标显示,还是借助快捷键、第三方软件或系统内置功能,都能帮助我们恢复QQ图标的显示。同时,这些方法不仅适用于QQ图标,还可以应用于其他程序图标的隐藏和显示管理。掌握了这些技巧,我们可以更加灵活地管理电脑桌面,提高工作效率和隐私保护。希望这篇文章对你有所帮助,让你轻松找回隐藏的QQ图标。
- 上一篇: 手机如何开通黄钻?
- 下一篇: 如何下载安装Office 2007的详细教程
-
 轻松找回!QQ群聊隐藏会话恢复教程资讯攻略11-30
轻松找回!QQ群聊隐藏会话恢复教程资讯攻略11-30 -
 QQ皇冠等级图标一键恢复默认,轻松重置教程!资讯攻略11-05
QQ皇冠等级图标一键恢复默认,轻松重置教程!资讯攻略11-05 -
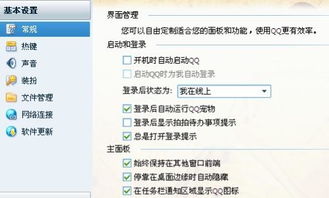 如何隐藏和显示QQ图标?资讯攻略11-22
如何隐藏和显示QQ图标?资讯攻略11-22 -
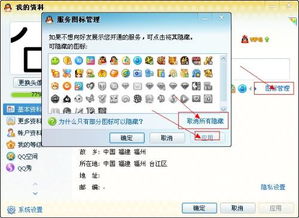 轻松掌握:如何隐藏和显示QQ图标资讯攻略11-25
轻松掌握:如何隐藏和显示QQ图标资讯攻略11-25 -
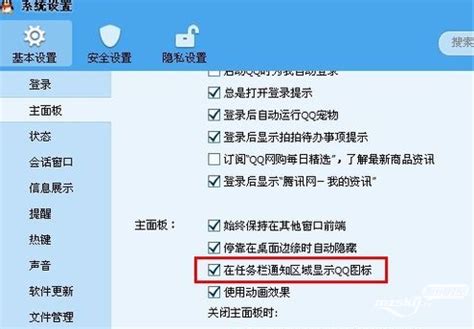 如何隐藏QQ主界面的空间图标资讯攻略11-17
如何隐藏QQ主界面的空间图标资讯攻略11-17 -
 如何轻松点亮与隐藏QQ钻皇图标?资讯攻略11-11
如何轻松点亮与隐藏QQ钻皇图标?资讯攻略11-11