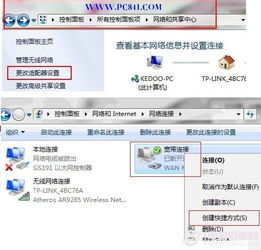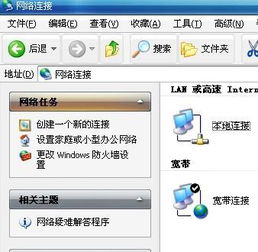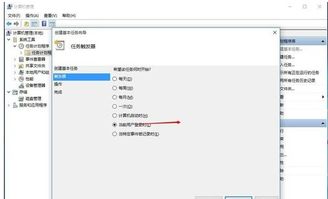如何创建并设置新的宽带网络连接?
在设置一个新的宽带连接时,无论是首次为家庭或办公室安装网络,还是更换宽带服务提供商(ISP),都需要遵循一系列步骤来确保网络能够正常运作。下面是一份详细的指南,旨在帮助用户轻松完成宽带连接的设置过程。

一、准备阶段
1. 确认宽带服务
在开始设置之前,确保已经向宽带服务提供商(ISP)申请了宽带服务,并已经支付了相关费用。通常,ISP会提供一个宽带账号、密码以及一些必要的硬件设备,如调制解调器(Modem)或光猫(ONU)、路由器等。

2. 检查设备
确认收到的硬件设备是否完整无损。常见的设备包括:

调制解调器(Modem)或光猫(ONU):用于将网络信号转换为计算机可识别的数字信号。

路由器:用于扩展网络覆盖范围,支持多台设备同时上网。

网线:用于连接设备之间的数据线。
电源线和适配器:为设备提供电力。
3. 准备工具
除了硬件设备外,还需准备一些基本的工具,如螺丝刀(用于安装设备)、网线钳(可选,用于制作网线接头)等。
二、物理连接
1. 连接调制解调器(Modem)或光猫(ONU)
找到入户网线:这通常是ISP提供的,一端连接在室外或楼道的网络接口,另一端需要连接到调制解调器的WAN口。
接通电源:将调制解调器的电源线插入电源插座,并打开电源开关。
等待启动:调制解调器启动后,通常会亮起指示灯,表示设备正在工作。
2. 连接路由器
如果需要使用路由器来扩展网络覆盖范围或支持多台设备上网,则需要进行以下步骤:
连接网线:将调制解调器的LAN口(如果有多个,可以选择任意一个)与路由器的WAN口相连。
接通电源:将路由器的电源线插入电源插座,并打开电源开关。
连接其他设备:使用网线将计算机的网口与路由器的LAN口相连,或者使用Wi-Fi连接。
三、配置网络
1. 访问调制解调器或路由器的管理界面
获取管理地址:通常,调制解调器或路由器的背面会贴有管理地址(如192.168.1.1或192.168.0.1)和默认用户名及密码。
打开浏览器:在计算机上打开浏览器,输入管理地址,回车进入。
登录管理界面:输入用户名和密码,登录调制解调器或路由器的管理界面。
2. 设置宽带账号和密码
找到宽带设置:在管理界面中,找到“宽带设置”、“WAN设置”或类似的选项。
输入宽带账号和密码:根据ISP提供的宽带账号和密码,填写到相应的位置。
保存设置:点击“保存”或“应用”按钮,使设置生效。
3. 设置Wi-Fi(如果使用路由器)
找到无线设置:在管理界面中,找到“无线设置”或类似的选项。
设置SSID:SSID是网络的名称,可以根据个人喜好设置。
设置密码:为了网络安全,建议设置强密码,并选择WPA2或WPA3等安全的加密方式。
保存设置:点击“保存”或“应用”按钮,使设置生效。
四、测试网络
1. 检查网络连接
计算机测试:如果计算机是通过网线连接到路由器的,可以打开浏览器,尝试访问网站以测试网络连接。如果计算机是通过Wi-Fi连接的,确保连接到刚才设置的SSID,并输入密码。
移动设备测试:使用手机、平板等移动设备,尝试连接到刚才设置的Wi-Fi网络,并访问网站以测试网络连接。
2. 检查网络速度
使用测速工具:可以在计算机或移动设备上使用测速工具(如Speedtest)来测试网络速度。确保下载速度和上传速度符合预期。
五、高级设置(可选)
1. 端口转发
如果需要在家中的计算机上运行服务器或游戏等应用,可能需要进行端口转发。在管理界面中,找到“端口转发”或类似的选项,按照提示进行设置。
2. MAC地址克隆
有些ISP可能会绑定特定计算机的MAC地址。如果需要将网络连接到另一台计算机或路由器上,可能需要进行MAC地址克隆。在管理界面中,找到“MAC地址克隆”或类似的选项,按照提示进行设置。
3. 防火墙和安全设置
确保调制解调器或路由器的防火墙功能已开启,并根据需要设置其他安全选项,如家长控制、访问控制等。
六、故障排除
- 上一篇: 大炮射击蚂蚁游戏攻略
- 下一篇: 最新版QQ面板与功能个性化定制指南
-
 如何设置Win10系统开机自动连接宽带资讯攻略11-24
如何设置Win10系统开机自动连接宽带资讯攻略11-24 -
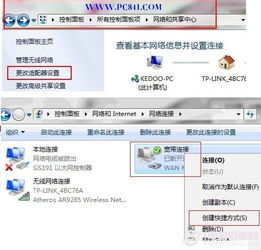 轻松设置,快速创建宽带连接资讯攻略11-27
轻松设置,快速创建宽带连接资讯攻略11-27 -
 Windows系统怎样新建宽带连接?资讯攻略11-13
Windows系统怎样新建宽带连接?资讯攻略11-13 -
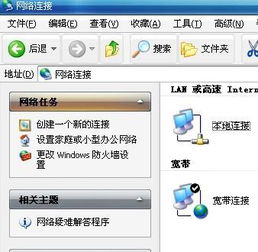 如何创建和设置拨号网络连接资讯攻略11-09
如何创建和设置拨号网络连接资讯攻略11-09 -
 如何快速创建宽带网络连接资讯攻略11-09
如何快速创建宽带网络连接资讯攻略11-09 -
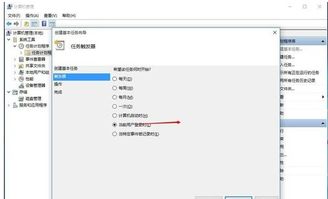 Win 10开机秒连宽带,轻松设置自动连接!资讯攻略11-10
Win 10开机秒连宽带,轻松设置自动连接!资讯攻略11-10