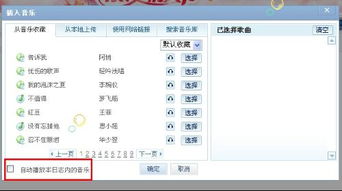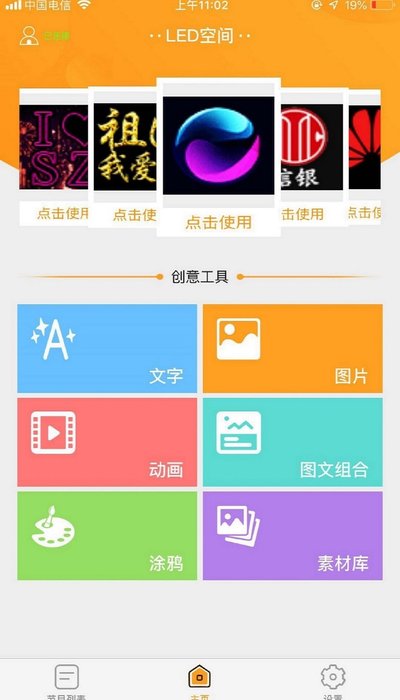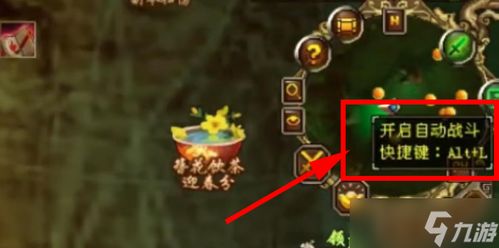如何在PPT中实现点击后显示答案的功能?
在日常的工作、学习和教学中,我们经常需要制作演示文稿来展示信息。有时候,为了增加互动性或保持观众的注意力,我们希望在点击某个按钮或文字后,才展示答案或详细信息。这种效果在PowerPoint(PPT)中非常容易实现,本文将详细介绍如何在PPT中实现“点一下出现答案”的效果。

一、准备工作
首先,确保你已经安装了Microsoft PowerPoint软件。如果没有,可以从Microsoft官网下载并安装合适版本的PowerPoint。

二、创建演示文稿和幻灯片
1. 打开PowerPoint:双击PowerPoint图标启动软件。

2. 新建演示文稿:选择“空白演示文稿”或根据需求选择合适的模板。
3. 添加幻灯片:在左侧的幻灯片缩略图中,右键点击并选择“新建幻灯片”,根据需要添加适量的幻灯片。
三、添加问题和答案内容
1. 输入问题:在幻灯片的文本框中输入你的问题或标题。你可以调整字体、颜色和大小来增强视觉效果。
2. 添加答案占位符:在同一幻灯片或下一张幻灯片上,预留出显示答案的位置。你可以画一个文本框或矩形框,作为答案的容器。
四、设置动画效果
1. 选择答案文本:点击答案文本或答案框,确保其被选中。
2. 添加动画:
在上方的菜单栏中,找到并点击“动画”选项卡。
在“动画”组中,点击“添加动画”按钮。
从下拉菜单中选择一个合适的动画效果,例如“出现”、“淡出”或“飞入”。
3. 设置触发器:
在动画选项卡中,找到并点击“触发器”按钮。
在弹出的菜单中,选择“单击时启动效果”,然后选择触发动画的对象。例如,如果你的答案是在点击问题后才出现,就选择问题文本或问题所在的文本框。
五、测试动画效果
1. 切换到幻灯片放映模式:点击“幻灯片放映”选项卡,然后点击“从头开始”或“从当前幻灯片开始”。
2. 测试效果:在放映过程中,点击问题或你设置的触发器对象,观察答案是否按预期出现。
六、调整与优化
1. 调整动画顺序:
在动画选项卡中,点击“动画窗格”按钮。
在右侧的动画窗格中,你可以看到所有添加的动画效果。通过拖动动画条,你可以调整它们的播放顺序。
2. 设置动画速度:
在动画窗格中,右键点击某个动画效果,然后选择“计时”。
在弹出的对话框中,你可以设置动画的持续时间、延迟时间和重复次数等。
3. 调整文本框位置:确保答案文本框与问题文本框的位置关系合理,避免重叠或过于疏远。
4. 美化设计:你可以为幻灯片添加背景、图片、形状等元素,以增强视觉效果和吸引力。
七、高级技巧:使用母版
如果你希望在整个演示文稿中都使用相同的动画效果,可以考虑使用母版来统一设置。
1. 打开视图母版:
在菜单栏中点击“视图”选项卡。
在“演示文稿视图”组中,点击“幻灯片母版”。
2. 编辑母版:
在幻灯片母版视图中,你可以看到所有的幻灯片母版和版式。
选择一个母版或版式,然后添加动画效果。
确保动画效果的触发器设置正确,通常可以设置为点击某个占位符或文本框。
3. 关闭母版视图:完成编辑后,点击“关闭母版视图”按钮返回普通视图。
现在,当你添加新的幻灯片并使用相应的版式时,它们将自动继承你在母版中设置的动画效果。
八、常见问题与解决方案
1. 动画不触发:
确保触发器对象与动画效果正确关联。
检查动画窗格中的动画顺序和设置。
2. 动画速度过快或过慢:
在动画计时对话框中调整持续时间。
如果需要,还可以添加延迟时间来控制动画的播放时机。
3. 文本框重叠:
在幻灯片上拖动文本框以调整其位置。
使用对齐和分布工具来确保文本框之间的间距一致。
4. 无法保存动画效果:
确保你已经保存了演示文稿。
如果使用的是共享或受限的计算机,请检查是否有足够的权限来保存更改。
九、实战案例
假设你正在制作一个关于动物保护的演示文稿,其中有一页是关于大熊猫保护的问题和答案。
1. 输入问题:在幻灯片上输入“大熊猫面临哪些威胁?”
- 上一篇: 乱斗堂宠物如何获得及其专属技能详解
- 下一篇: 如何删除百度搜索历史记录?
-
 优化PPT中已访问超链接的颜色设置资讯攻略01-21
优化PPT中已访问超链接的颜色设置资讯攻略01-21 -
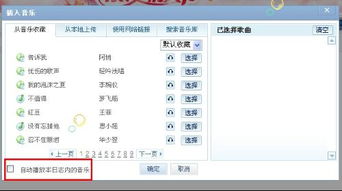 在百度空间中实现文章背景音乐自动播放的方法资讯攻略11-27
在百度空间中实现文章背景音乐自动播放的方法资讯攻略11-27 -
 如何在Pro/E工程图中设置零件透明显示?资讯攻略11-23
如何在Pro/E工程图中设置零件透明显示?资讯攻略11-23 -
 在Word中方框内添加对勾的方法资讯攻略11-20
在Word中方框内添加对勾的方法资讯攻略11-20 -
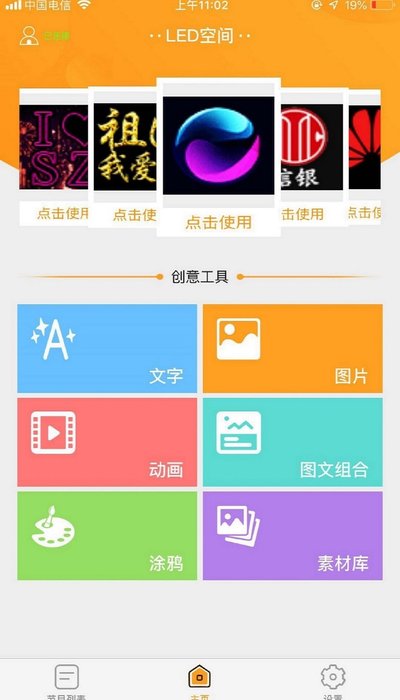 如何在屏掌控APP中设置LED屏定时开机资讯攻略12-04
如何在屏掌控APP中设置LED屏定时开机资讯攻略12-04 -
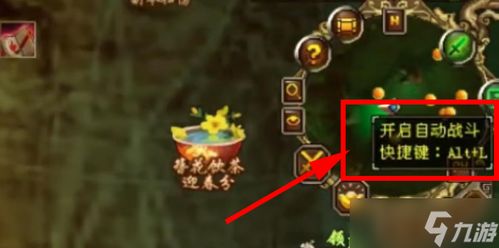 如何实现《天龙八部》游戏中的自动打怪功能?资讯攻略11-29
如何实现《天龙八部》游戏中的自动打怪功能?资讯攻略11-29