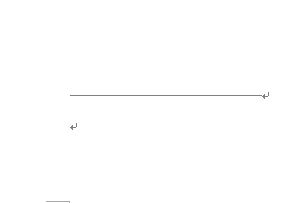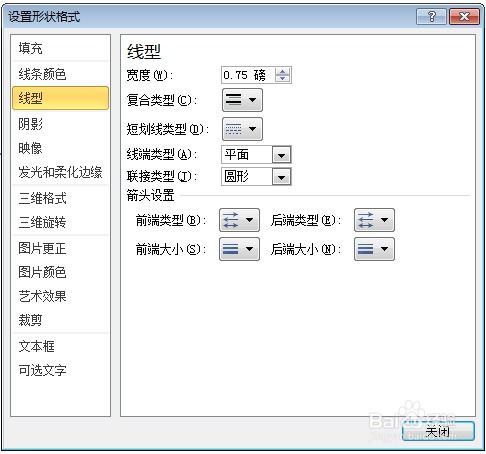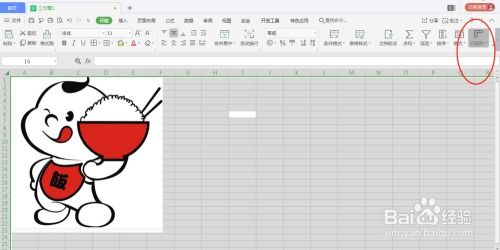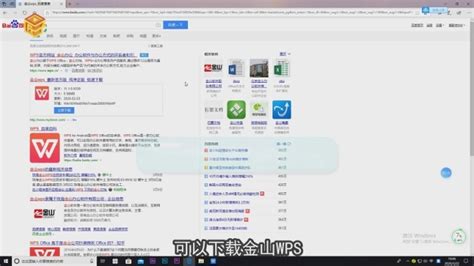Word中轻松绘制图表的技巧
用Word怎么画图:全面指南

在Microsoft Word中,画图功能虽然不如专业的绘图软件强大,但对于日常办公和学习中的简单图形绘制需求来说,已经绰绰有余。通过Word自带的绘图工具和形状库,用户可以轻松绘制流程图、组织结构图、示意图等。本文将详细介绍如何在Word中画图,帮助读者全面掌握这一技能。

一、准备工作
在开始画图之前,确保已经安装了Microsoft Word软件。如果还没有安装,可以从Microsoft官方网站下载并安装最新版本的Word。此外,为了提高绘图效率,建议熟悉Word的基本操作,如打开文档、保存文档、选择工具等。

二、打开绘图工具栏
在Word中,绘图工具栏是绘制图形的重要工具。默认情况下,绘图工具栏可能不在显眼的位置,但可以通过以下步骤找到并打开它:

1. 打开Word文档:首先,打开一个新的或现有的Word文档。
2. 显示“绘图”选项卡:在Word的顶部菜单栏中,点击“插入”选项卡。然后,在“插图”组中,点击“形状”按钮。此时,会弹出一个下拉菜单,显示各种可用的形状。同时,Word窗口的顶部会出现一个临时的“绘图工具”选项卡,包含“格式”和“布局选项”等子选项卡。
3. 固定绘图工具栏:为了更方便地使用绘图工具,可以将“绘图工具”选项卡固定下来。虽然它通常只在选择形状后才会显示,但可以通过调整Word的设置来使其始终可见。不过,对于大多数用户来说,临时出现的“绘图工具”选项卡已经足够满足需求。
三、绘制基本形状
Word提供了丰富的形状库,包括矩形、圆形、线条、箭头等。以下是绘制基本形状的步骤:
1. 选择形状:在“插入”选项卡的“形状”下拉菜单中,选择想要绘制的形状。例如,点击“矩形”以绘制矩形。
2. 绘制形状:在文档中单击并拖动鼠标,以绘制所选形状。释放鼠标按钮后,形状将出现在文档中。
3. 调整形状大小:选中形状后,拖动其周围的边框调整大小。同时,可以通过在形状上单击右键并选择“设置形状格式”来调整更详细的属性,如填充颜色、线条颜色、线条粗细等。
四、编辑形状
绘制完形状后,可能还需要对其进行编辑以满足特定需求。以下是一些常见的编辑操作:
1. 移动形状:选中形状后,拖动它到文档中的新位置。
2. 旋转形状:选中形状后,点击并拖动形状上方的绿色圆形旋转点以旋转形状。
3. 翻转形状:在选中形状的情况下,右键单击形状并选择“设置形状格式”。在弹出的窗口中,找到“效果”选项并展开。在“三维旋转”或“二维旋转”下,可以选择翻转选项来翻转形状。
4. 添加文本:右键单击形状并选择“添加文本”以在形状内输入文字。输入的文字将自动居中并适应形状的大小。
5. 更改形状:选中形状后,点击“绘图工具”选项卡下的“编辑形状”按钮,并从下拉菜单中选择“更改形状”以更改当前形状为其他形状。
五、绘制复杂图形
除了基本形状外,Word还支持绘制更复杂的图形,如流程图、组织结构图等。以下是绘制复杂图形的步骤:
1. 插入SmartArt图形:对于流程图和组织结构图等复杂图形,建议使用Word的SmartArt图形功能。在“插入”选项卡的“插图”组中,点击“SmartArt”按钮。在弹出的窗口中,选择所需的图形类型(如流程图、组织结构图等),并点击“确定”。
2. 添加和编辑SmartArt图形:插入SmartArt图形后,可以通过点击图形中的文本框来添加和编辑文本。同时,可以通过右键单击图形中的元素并选择“添加形状”来添加新的形状或子形状。
3. 调整SmartArt图形布局:选中SmartArt图形后,可以在“SmartArt工具”选项卡下找到“设计”和“格式”两个子选项卡。通过这两个选项卡中的工具,可以调整图形的布局、样式和颜色等。
六、使用画布组织图形
当需要在文档中绘制多个图形并希望它们保持一定的布局和排列时,可以使用Word的画布功能。以下是使用画布的步骤:
1. 插入画布:在“插入”选项卡的“形状”下拉菜单中,选择“新建绘图画布”以插入一个画布。画布是一个可以容纳多个图形的容器,可以方便地移动和调整大小。
2. 在画布上绘制图形:在插入画布后,可以在画布上绘制各种形状和SmartArt图形。这些图形将自动与画布关联,并可以随画布一起移动和调整大小。
3. 调整画布属性:选中画布后,可以通过右键单击
- 上一篇: 轻松掌握:如何查询固定电话清单及话费明细
- 下一篇: 大脚台服插件更新失败,教你轻松解决!
-
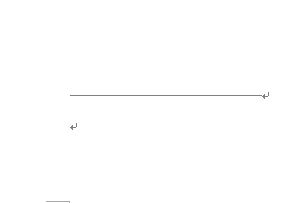 Word中轻松绘制直线的技巧资讯攻略11-05
Word中轻松绘制直线的技巧资讯攻略11-05 -
 怎样在Word里轻松绘制出清晰思维导图?资讯攻略11-27
怎样在Word里轻松绘制出清晰思维导图?资讯攻略11-27 -
 Word中如何打出箭头符号?资讯攻略01-27
Word中如何打出箭头符号?资讯攻略01-27 -
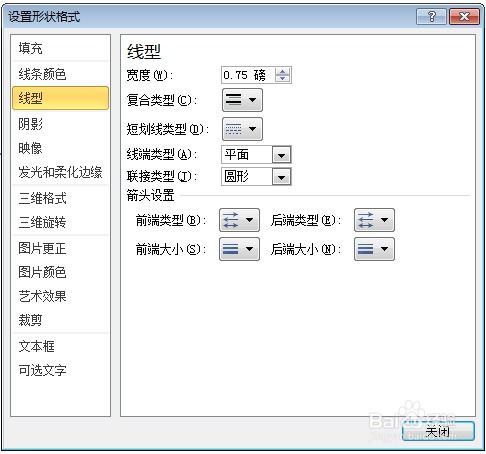 Word中轻松学会三种插入直线技巧资讯攻略01-18
Word中轻松学会三种插入直线技巧资讯攻略01-18 -
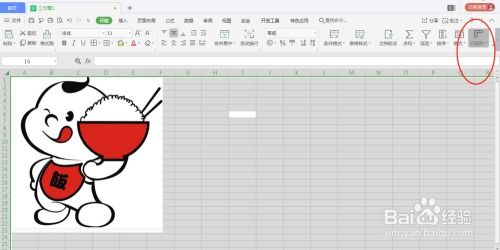 Excel绘图技巧:轻松创建专业级图表资讯攻略11-17
Excel绘图技巧:轻松创建专业级图表资讯攻略11-17 -
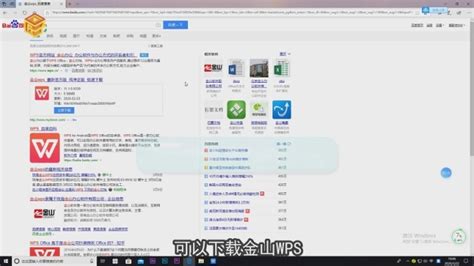 如何打开doc文件用什么软件?资讯攻略01-31
如何打开doc文件用什么软件?资讯攻略01-31