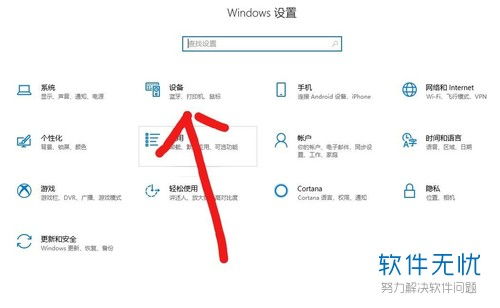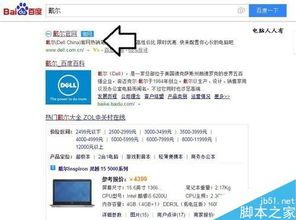如何启用戴尔电脑的蓝牙功能
在现代科技飞速发展的时代,电脑已成为我们日常生活和工作中不可或缺的工具。而戴尔电脑,作为全球知名的电脑品牌,凭借其出色的性能和稳定的质量,赢得了广大用户的喜爱。在使用戴尔电脑的过程中,蓝牙功能无疑是连接各种无线设备的重要桥梁。无论是传输文件、连接耳机还是使用无线键盘鼠标,蓝牙功能都为我们带来了极大的便利。那么,如何开启戴尔电脑的蓝牙功能呢?下面,就让我们一起来详细了解一下。
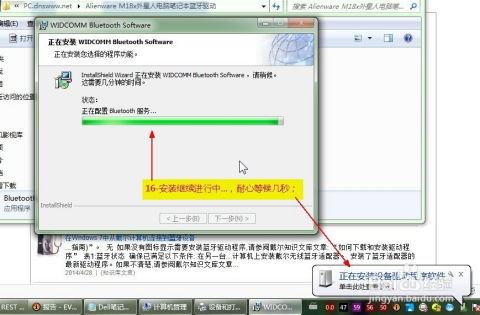
首先,我们需要明确的是,不同型号的戴尔电脑在开启蓝牙的方式上可能会有所不同。这主要取决于电脑的具体硬件配置以及预装的操作系统。因此,在尝试以下步骤时,如果遇到与您的电脑不符的情况,请查阅您的电脑使用手册或联系戴尔官方客服以获取更准确的指导。

对于大多数戴尔电脑而言,开启蓝牙功能最常见的方式是通过快捷键。在键盘上,通常会有一个或多个带有蓝牙图标的按键。这些按键可能位于键盘的顶部、功能键区或与其他功能键组合在一起。要开启蓝牙,您只需按住Fn键(功能键)并同时按下带有蓝牙图标的键。此时,屏幕上可能会弹出一个提示框,询问您是否要启用蓝牙功能。点击“是”或“启用”即可。

如果您的戴尔电脑上没有蓝牙快捷键,或者快捷键无法正常工作,那么您可以尝试通过操作系统的设置来开启蓝牙功能。以下是在Windows操作系统下开启蓝牙功能的步骤:
1. 点击屏幕左下角的“开始”按钮,在弹出的菜单中选择“设置”。
2. 在“设置”窗口中,点击“设备”选项。
3. 在“设备”窗口中,您会看到多个选项,包括“蓝牙和其他设备”、“打印机和扫描仪”等。点击“蓝牙和其他设备”。
4. 在“蓝牙和其他设备”窗口中,您会看到蓝牙功能的开关。如果开关是关闭的,请点击它以开启蓝牙功能。
5. 开启蓝牙后,您的电脑会自动搜索附近的蓝牙设备。此时,您可以点击“添加设备”按钮来添加您想要连接的蓝牙设备。
6. 在弹出的“添加设备”窗口中,根据您的设备类型选择相应的选项(如“蓝牙”、“无线显示器或扩音器”等),并按照屏幕上的提示进行操作以完成设备的添加和连接。
除了通过操作系统设置开启蓝牙功能外,有些戴尔电脑还提供了专门的软件或驱动程序来管理蓝牙功能。这些软件通常可以在戴尔官方网站或电脑自带的软件中心找到。安装并运行这些软件后,您可以在软件的界面中轻松开启或关闭蓝牙功能,并查看已连接的蓝牙设备列表。
此外,对于某些戴尔笔记本电脑来说,开启蓝牙功能可能还需要物理开关的配合。这些物理开关通常位于电脑的侧面或键盘附近,并带有蓝牙图标。要开启蓝牙功能,您只需将开关滑动到“开启”位置即可。需要注意的是,不同型号的电脑物理开关的位置和形状可能会有所不同。因此,在尝试找到并打开物理开关时,请仔细查看您的电脑外观。
在成功开启蓝牙功能后,您就可以开始连接各种蓝牙设备了。无论是耳机、音箱还是无线键盘鼠标等外设设备,只需按照设备的使用说明书进行操作即可轻松完成连接。在连接过程中,请确保您的电脑和设备都处于可被发现的状态,并且已经正确安装了所需的驱动程序和配对软件。
值得注意的是,在使用蓝牙功能时,我们还需要注意以下几点:
1. 保持电脑和蓝牙设备之间的距离不要过远。一般来说,蓝牙的有效传输距离在10米左右。如果距离过远,可能会导致连接不稳定或无法连接。
2. 避免在电磁干扰较大的环境中使用蓝牙功能。例如,在微波炉、无线电话等设备附近使用蓝牙可能会导致信号干扰和连接问题。
3. 定期检查并更新蓝牙驱动程序和相关软件以确保其正常工作。驱动程序和软件的更新通常可以修复一些已知的问题并提高设备的性能。
4. 在不需要使用蓝牙功能时及时关闭它以节省电池电量并降低电脑的运行负荷。长时间开启蓝牙功能可能会消耗较多的电量并增加电脑的发热量。
综上所述,开启戴尔电脑的蓝牙功能是一个相对简单且直观的过程。无论是通过快捷键、操作系统设置还是专门的软件管理,我们都可以轻松实现蓝牙功能的开启和设备的连接。在使用蓝牙功能时,我们还需要注意保持适当的距离、避免电磁干扰以及定期更新驱动程序和软件等细节问题以确保其正常工作。希望这篇文章能够帮助到您在使用戴尔电脑时更好地利用蓝牙功能来提高工作效率和生活品质。
- 上一篇: 中国农业银行APP如何操作使用?
- 下一篇: 诺亚传说格斗家如何加点?
-
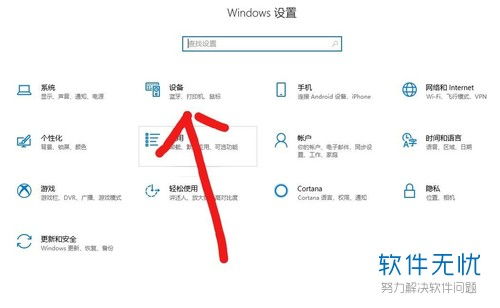 电脑蓝牙如何连接天猫精灵方糖?资讯攻略01-21
电脑蓝牙如何连接天猫精灵方糖?资讯攻略01-21 -
 如何查询戴尔电脑的保修期限资讯攻略11-26
如何查询戴尔电脑的保修期限资讯攻略11-26 -
 戴尔笔记本:轻松学会打开无线开关的方法资讯攻略11-22
戴尔笔记本:轻松学会打开无线开关的方法资讯攻略11-22 -
 戴尔电脑BIOS设置详细图解教程资讯攻略11-06
戴尔电脑BIOS设置详细图解教程资讯攻略11-06 -
 联想戴尔笔记本电脑闪屏问题如何解决?资讯攻略11-05
联想戴尔笔记本电脑闪屏问题如何解决?资讯攻略11-05 -
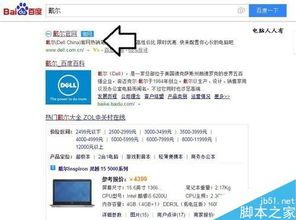 如何查询戴尔笔记本的型号信息资讯攻略11-23
如何查询戴尔笔记本的型号信息资讯攻略11-23