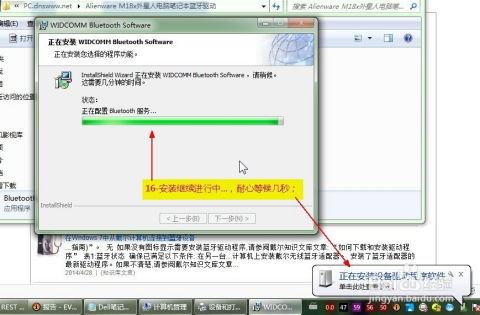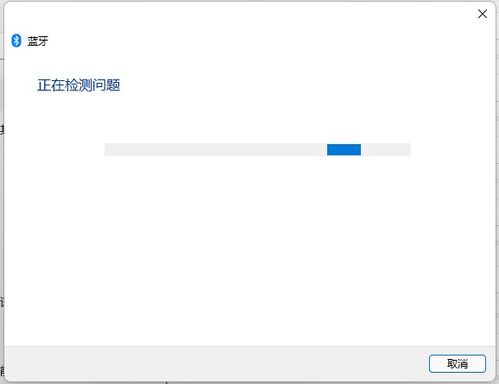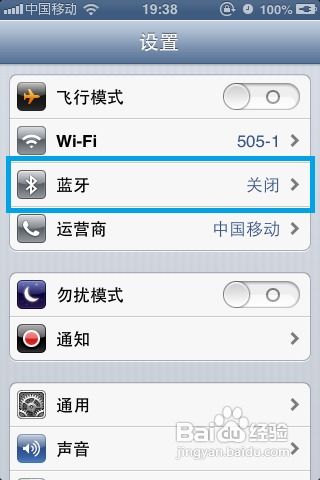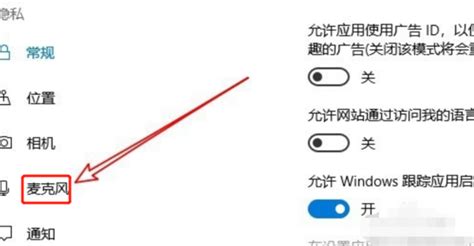电脑蓝牙如何连接天猫精灵方糖?
如何使用电脑蓝牙连接天猫精灵方糖?
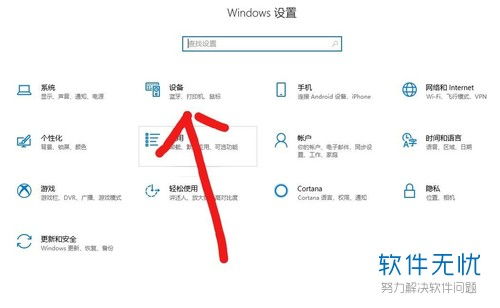
天猫精灵方糖是一款功能强大的智能音箱,通过蓝牙连接可以将其与电脑配对,实现音频播放等功能。下面将详细介绍如何使用电脑蓝牙连接天猫精灵方糖。

一、准备工作
1. 设备准备:

确保你有一台支持蓝牙的电脑,无论是Windows系统还是macOS系统都可以。
准备一台天猫精灵方糖,并确保其电量充足或已连接电源。
2. 环境准备:
确保电脑和天猫精灵方糖之间没有物理障碍,以确保蓝牙信号传输的稳定性。
二、电脑蓝牙设置
1. 打开电脑的蓝牙功能:
Windows系统:点击屏幕右下角的通知图标,选择“所有设置”,然后点击“设备”选项。在设备界面,点击“蓝牙和其他设备”,然后确保蓝牙开关已打开。
macOS系统:点击屏幕右上角的蓝牙图标,确保蓝牙已开启。如果蓝牙图标未显示,可以通过系统偏好设置中的“蓝牙”选项打开。
2. 检查蓝牙驱动:
在某些情况下,电脑可能需要更新蓝牙驱动程序才能正常连接。可以在设备管理器(Windows)或系统报告(macOS)中检查蓝牙驱动的状态,必要时进行更新。
三、进入天猫精灵方糖的蓝牙配对模式
1. 方法一:通过按键进入配对模式:
按住天猫精灵方糖上的任意按键(通常是音量减键和静音键同时按住),直到LED灯开始闪烁,表示进入了蓝牙配对模式。不同型号的天猫精灵可能按键位置有所不同,请参考具体产品说明书。
2. 方法二:通过语音指令进入配对模式(已联网状态下):
如果天猫精灵已经联网,可以直接对它说:“天猫精灵,蓝牙配对。”天猫精灵会回复“蓝牙配对开始”,此时LED灯会开始闪烁,表示进入了蓝牙配对模式。
四、电脑搜索并连接天猫精灵方糖
1. 在电脑的蓝牙设置中搜索设备:
Windows系统:在“蓝牙和其他设备”界面中,点击“添加蓝牙或其他设备”,选择“蓝牙”,然后电脑会开始搜索附近的蓝牙设备。
macOS系统:在蓝牙设置界面中,点击“打开蓝牙”后的下拉菜单,选择“搜索蓝牙设备”,然后电脑会开始搜索附近的蓝牙设备。
2. 选择并连接天猫精灵方糖:
在搜索结果中,找到名称为“天猫精灵-方糖”或类似的设备名称,点击进行连接。在连接过程中,可能需要输入配对码(通常为0000或1234),但大多数情况下,天猫精灵方糖会自动完成配对。
3. 确认连接成功:
连接成功后,电脑的蓝牙设备列表中会显示已连接的天猫精灵方糖。此时,你可以在电脑上播放音频,声音将通过天猫精灵方糖输出。
五、常见问题与解决方案
1. 电脑无法搜索到天猫精灵方糖:
确保天猫精灵方糖已进入蓝牙配对模式,并且LED灯在闪烁。
检查电脑蓝牙是否已打开,并且没有连接其他蓝牙设备。
尝试将电脑和天猫精灵方糖靠得更近,以确保蓝牙信号传输的稳定性。
重启电脑或天猫精灵方糖,然后重新尝试连接。
2. 连接后无法播放音频:
确保电脑的音频输出已设置为蓝牙设备(天猫精灵方糖)。在Windows系统中,可以在声音设置中选择默认的播放设备;在macOS系统中,可以在音频MIDI设置中调整。
检查天猫精灵方糖的音量设置,确保音量已调高并且没有被静音。
尝试断开连接后重新连接,或者重启电脑和天猫精灵方糖。
3. 蓝牙连接不稳定或频繁断开:
检查电脑和天猫精灵方糖之间的物理障碍,确保没有干扰蓝牙信号传输的物品。
尝试更新电脑的蓝牙驱动程序或操作系统,以确保兼容性。
如果可能的话,尝试使用其他蓝牙设备连接天猫精灵方糖,以排除设备本身的问题。
六、高级功能与设置
1. 天猫精灵方糖的语音控制:
一旦电脑与天猫精灵方糖成功连接,你可以通过语音指令控制天猫精灵播放音乐、查询天气、设置提醒等功能。具体指令可以参考天猫精灵的官方说明或APP中的帮助文档。
2. 多设备连接与管理:
天猫精灵方糖支持同时连接多个设备(如手机、平板、电脑等),但一次只能与一个设备播放音频。你可以通过天猫精灵APP中的设备管理功能来查看和切换已连接的设备。
3. 固件更新与升级:
定期检查并更新天猫精灵方糖的固件,以确保其性能和功能的稳定性。你可以在天猫精灵APP中查看固件版本并进行更新。
七、总结
通过以上步骤,你可以轻松地将电脑与天猫精灵方糖通过蓝牙连接起来,享受高质量的音频播放体验。无论是在工作还是娱乐中,天猫精灵方糖都能为你提供便捷的智能服务。如果遇到任何问题,请参考官方说明或联系客服寻求帮助。希望这篇文章对你有所帮助!
- 上一篇: 如何轻松启动魔兽世界大脚插件的一键驱散功能?
- 下一篇: 梦幻西游升级所需经验估算工具
-
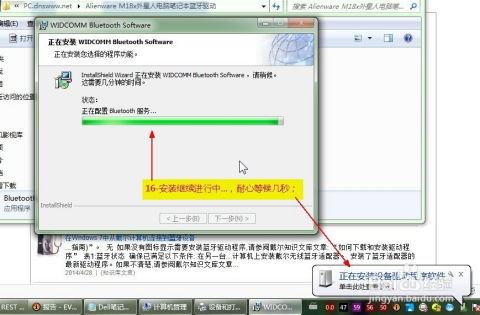 如何启用戴尔电脑的蓝牙功能资讯攻略02-01
如何启用戴尔电脑的蓝牙功能资讯攻略02-01 -
 iPhone 4轻松连接蓝牙耳机的步骤资讯攻略12-06
iPhone 4轻松连接蓝牙耳机的步骤资讯攻略12-06 -
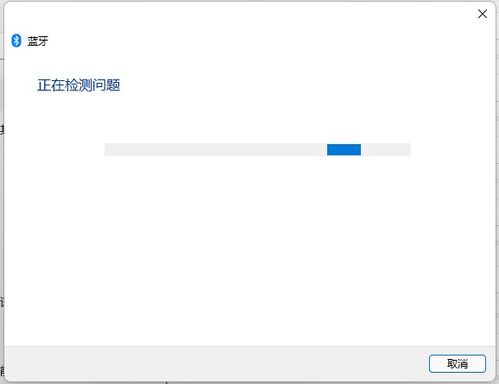 Win11蓝牙驱动升级全攻略:轻松更新,畅享无线连接!资讯攻略12-06
Win11蓝牙驱动升级全攻略:轻松更新,畅享无线连接!资讯攻略12-06 -
 轻松学会:如何将手机蓝牙与先科SAST音响配对连接资讯攻略12-08
轻松学会:如何将手机蓝牙与先科SAST音响配对连接资讯攻略12-08 -
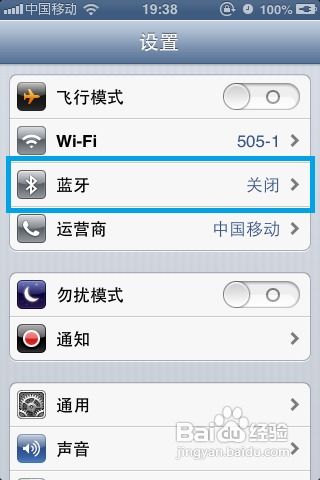 苹果4s手机蓝牙如何使用?资讯攻略11-09
苹果4s手机蓝牙如何使用?资讯攻略11-09 -
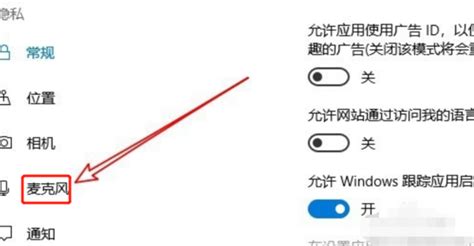 电脑上如何测试麦克风是否正常?资讯攻略11-30
电脑上如何测试麦克风是否正常?资讯攻略11-30