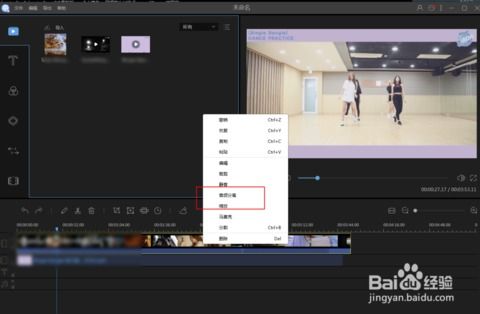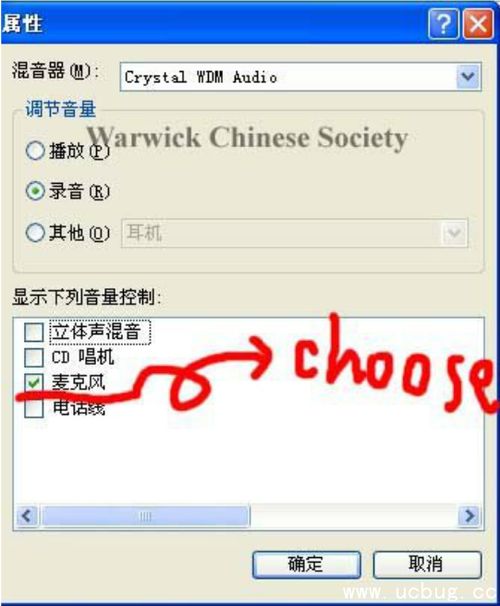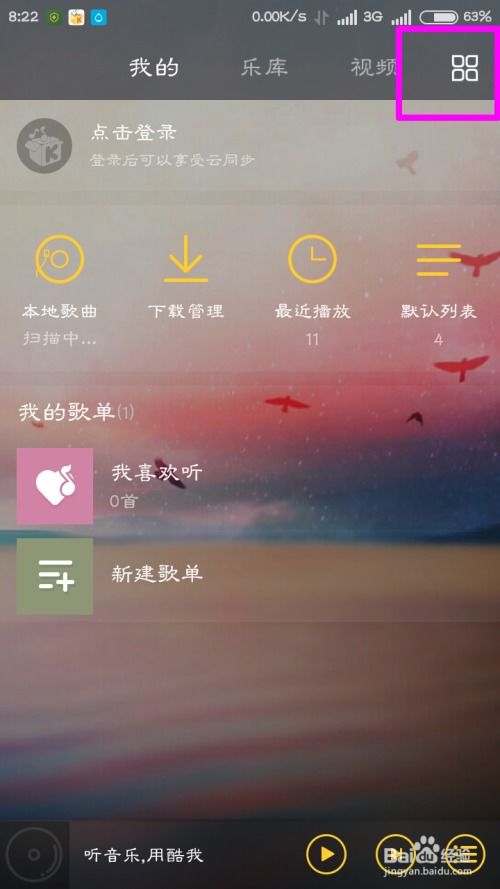如何在Audition中合并两段音频
Audition如何将两段音频合并在一起?

在使用Adobe Audition这款专业的音频编辑软件时,将两段音频合并在一起是一项非常常见的任务。无论是制作音乐、编辑播客还是处理语音记录,音频合并都是一个基础且重要的功能。下面,我将详细介绍几种在Audition中合并两段音频的方法,帮助大家轻松完成这一任务。

方法一:波形编辑模式
1. 导入音频文件

首先,打开Adobe Audition软件。

在“文件”面板中,点击“打开”,然后选择你想要合并的两段音频文件。
将这两段音频文件分别拖动到Audition的波形编辑器窗口中。
2. 复制和粘贴音频
选择你要插入的音频段(可以全选Ctrl+A,然后复制Ctrl+C)。
将播放指示器移动到目标音频文件中的合适位置。
粘贴音频(Ctrl+V)。
如果需要,可以重复这个步骤,将第二段音频插入到第一段音频中的其他位置。
3. 调整播放顺序和过渡效果
你可以通过拖动波形来重新排列音频文件的播放顺序。
如果希望在两段音频之间添加过渡效果,可以使用Audition的“混合式粘贴”功能,这将在插入音频的同时添加淡入淡出的效果,使过渡更加自然。
4. 保存合并后的音频
在完成所有编辑后,点击“文件”菜单,选择“另存为”,然后选择你希望的音频格式(如MP3或WAV)。
指定保存位置和文件名,然后点击“保存”。
方法二:多轨编辑模式
1. 创建多轨会话
打开Adobe Audition。
选择“多轨”视图,然后点击“新建多轨会话”。
在弹出的对话框中,设置会话的参数(如采样率、声道数等),然后点击“确定”。
2. 导入音频文件到多轨编辑器
在“文件”面板中,找到并选择你想要合并的两段音频文件。
将这两个文件分别拖动到多轨编辑器的不同轨道上(例如轨道1和轨道2)。
3. 调整音频位置和添加过渡效果
你可以通过拖动音频波形来调整它们在多轨编辑器中的位置。
如果两段音频需要无缝衔接,可以将它们的一部分重叠,Audition会自动添加淡入淡出的效果。
你还可以在“效果”面板中找到更多过渡效果,如交叉淡化等,来进一步美化音频过渡。
4. 混合和导出音频
在完成所有编辑后,点击“混音”按钮(通常位于多轨会话的顶部工具栏中)。
在弹出的混音对话框中,设置输出参数(如输出格式、比特率等)。
点击“确定”开始混音过程。
混音完成后,你可以在指定的输出目录中找到合并后的音频文件。
方法三:使用Audition的内置工具(如音频合并功能)
1. 打开Audition并选择音频合并功能
打开Adobe Audition软件。
在软件的主界面或菜单中,找到并选择“音频合并”功能(具体位置可能因Audition版本而异)。
2. 添加音频文件
在音频合并功能界面中,点击“添加文件”按钮。
在弹出的文件选择对话框中,找到并选择你想要合并的两段音频文件。
点击“打开”将文件添加到合并列表中。
3. 调整播放顺序和输出格式
你可以通过点击文件旁边的上下箭头来调整音频文件的播放顺序。
在输出格式选项中,选择你希望的音频格式(如MP3、WAV等)。
4. 开始合并并保存结果
确认所有设置无误后,点击“开始合并”或类似的按钮。
Audition将开始合并过程,并在完成后自动打开输出目录。
在输出目录中,你可以找到合并后的音频文件,并进行播放检查。
额外提示和注意事项
备份原始音频文件:在进行任何音频编辑之前,务必备份你的原始音频文件。这样可以防止在编辑过程中意外丢失数据。
选择合适的输出格式:不同的输出格式具有不同的音质和兼容性特点。根据你的需求选择合适的输出格式可以确保合并后的音频文件在目标设备上播放良好。
优化存储和性能:音频合并可能会占用大量存储空间和计算资源。确保你的计算机具有足够的存储空间,并在合并过程中关闭其他不必要的应用程序以优化性能。
学习更多高级功能:Adobe Audition提供了许多高级音频编辑功能,如音频修复、效果处理、动态范围压缩等。通过学习和使用这些功能,你可以进一步提升你的音频编辑技能和作品质量。
通过以上方法,你可以轻松地在Adobe Audition中将两段音频合并在一起。无论是波形编辑模式还是多轨编辑模式,都提供了灵活且强大的音频编辑工具。选择适合你的方法,并根据你的需求进行调整和优化,你将能够创建出高质量的音频作品。
- 上一篇: 掌握5大求婚秘籍,迅速赢得她的'我愿意
- 下一篇: 膨化零食‘雪饼’上洁白如雪的涂层奥秘
-
 掌握音频编辑神器:Adobe Audition v1.5高效使用指南资讯攻略12-07
掌握音频编辑神器:Adobe Audition v1.5高效使用指南资讯攻略12-07 -
 如何高效剪切并合并MP3文件资讯攻略11-15
如何高效剪切并合并MP3文件资讯攻略11-15 -
 音乐剪辑技巧揭秘:精选音频编辑软件教程分享资讯攻略11-18
音乐剪辑技巧揭秘:精选音频编辑软件教程分享资讯攻略11-18 -
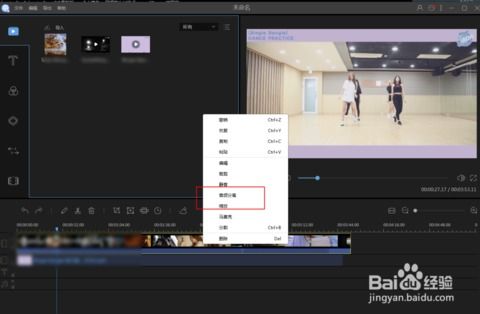 如何用软件将视频的音视频分离?资讯攻略12-01
如何用软件将视频的音视频分离?资讯攻略12-01 -
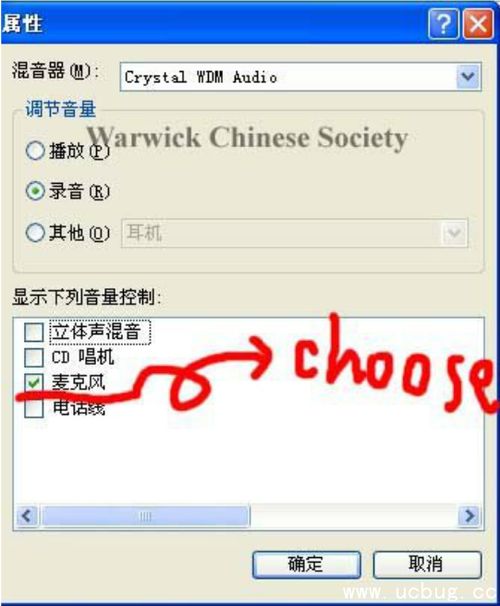 Cool Edit音频处理软件中录入声音的方法资讯攻略11-11
Cool Edit音频处理软件中录入声音的方法资讯攻略11-11 -
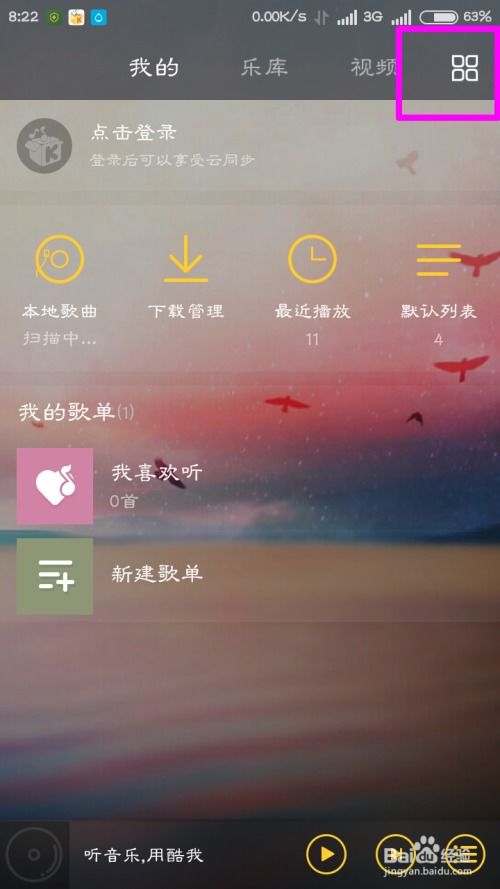 怎样制作手机铃声?资讯攻略11-14
怎样制作手机铃声?资讯攻略11-14