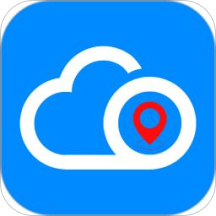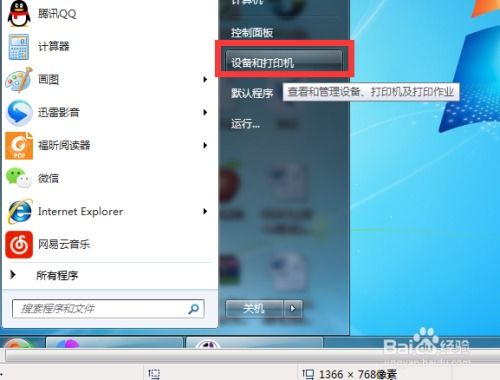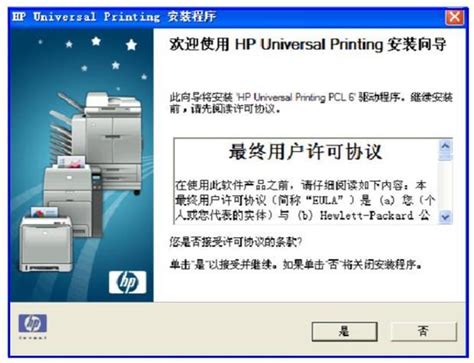轻松学会!使用驱动精灵安装打印机驱动的步骤

在现代办公和家庭生活中,打印机作为不可或缺的设备,常常会遇到驱动安装或更新的问题。如果你使用的是Windows操作系统,你可能会发现有时系统自带的驱动无法正常工作,或者新购置的打印机没有被系统自动识别,这时,我们就需要用到专业的驱动安装软件——驱动精灵。下面将详细介绍如何使用驱动精灵来安装打印机驱动。

首先,确保你的打印机已经正确连接到电脑上。这一步骤非常关键,因为如果打印机与电脑之间的连接有问题,驱动精灵将无法检测到打印机,进而无法进行驱动的安装。你需要检查打印机的电源是否已经打开,连接线是否插好,并且确保连接的是正确的端口(USB或其他类型的接口)。如果你的打印机是通过无线网络连接的,也需要确保网络连接没有问题,电脑能够正常访问打印机的网络地址。

接下来,从官方网站下载并安装驱动精灵。在浏览器中输入“驱动精灵”并搜索,选择官方网站下载标准版安装包。下载完成后,双击安装包并按照提示进行安装。驱动精灵是一款功能强大的驱动管理工具,可以自动检测电脑中缺少、过时或异常的驱动程序,并提供相应的驱动安装和更新服务。
安装完驱动精灵后,打开软件,你将看到主界面上有多个选项,其中最重要的是“立即检测”按钮。点击“立即检测”,驱动精灵将自动扫描电脑中的所有硬件设备,包括打印机,检测当前系统是否缺少对应的驱动程序。这一过程可能需要几分钟时间,具体时间取决于电脑硬件的数量和复杂性。
等待检测完成后,你会看到检测结果摘要。在检测结果中,如果有缺失或过时的打印机驱动,它们会以红色或其他醒目标识显示在“驱动管理”或“驱动问题”栏中。这时,你需要仔细查看驱动列表,确认是否有打印机相关的驱动。如果找到了可安装的打印机驱动,直接在右侧的“操作”栏中点击“安装”按钮,驱动精灵将自动下载并安装驱动程序。
需要注意的是,如果检测完成后没有发现可安装的打印机驱动,可能是由于打印机没有被正确连接到电脑,或者驱动精灵的数据库中没有对应的驱动。此时,你需要重新检查打印机的连接,并尝试重启电脑后再次进行检测。此外,有些品牌的打印机可能需要手动添加或选择对应的驱动型号,你可以点击“驱动管理”下方的“添加手动驱动”或类似的选项,选择相应的品牌和型号进行安装。
驱动精灵除了自动安装外,还提供了手动选择和安装驱动的功能。如果你想要安装特定版本的驱动程序,可以在检测结果中进入“驱动管理”界面,然后在左侧的筛选栏中选择“最新版本”或“不稳定版本”。当然,为了确保打印机的稳定运行,我们通常建议选择官方推荐的“最新版本”驱动程序。在选择好对应的驱动版本后,同样点击右侧的“安装”按钮进行安装。
在安装驱动的过程中,你可能会遇到一些需要手动确认的步骤,例如UAC(用户账户控制)的权限提示或驱动程序的数字签名验证。遇到这些提示时,只需按照屏幕上的提示进行确认即可。另外,驱动安装过程中有时需要重启电脑以完成驱动程序的加载和应用,所以请提前保存好你的工作文件,并关闭不必要的程序,以避免数据丢失或程序崩溃。
安装完驱动程序后,你可以在开始菜单中找到“打印机和传真”或类似的选项,点击进入。在这里,你会看到所有已安装的打印机列表。找到你新安装的打印机,右键点击它,选择“属性”选项。在属性窗口中,你可以查看打印机的详细配置和状态,包括打印任务队列、打印机纸张大小、打印质量等设置。为了确认打印机是否已经正确安装并能正常工作,你可以点击“打印测试页”按钮,如果测试页能够正常打印出来,那么说明驱动程序已经安装成功。
最后,有几点注意事项需要提醒你:
1. 驱动精灵提供的驱动程序来源于官方网站和合法的第三方驱动库,因此安全性相对较高。但如果你担心安全问题,也可以选择只使用官方网站提供的驱动程序。
2. 驱动精灵的安装和更新过程可能会涉及到一些专业术语和技术操作,如果你对这些不太熟悉,可以先查看驱动精灵的帮助文档或官方网站上的使用指南,以确保操作的正确性。
3. 如果你在安装驱动程序的过程中遇到任何问题,可以尝试查看驱动精灵的错误日志或联系官方客服进行技术支持。同时,也可以在互联网搜索相关的解决方案或社区帮助。
总的来说,驱动精灵是一款功能强大且易于使用的驱动管理工具,能够帮助你快速、准确地安装和更新打印机驱动程序。无论你是电脑新手还是专业用户,只要按照上述步骤进行操作,就能够轻松解决打印机驱动的安装问题。希望这篇文章能够对你有所帮助,让你在使用打印机的过程中更加顺利和愉快。
-
 轻松学会:安装爱普生打印机驱动程序的步骤资讯攻略11-05
轻松学会:安装爱普生打印机驱动程序的步骤资讯攻略11-05 -
 轻松学会!HP1020打印机驱动安装教程资讯攻略11-19
轻松学会!HP1020打印机驱动安装教程资讯攻略11-19 -
 轻松学会:电脑声卡驱动的安装步骤资讯攻略11-17
轻松学会:电脑声卡驱动的安装步骤资讯攻略11-17 -
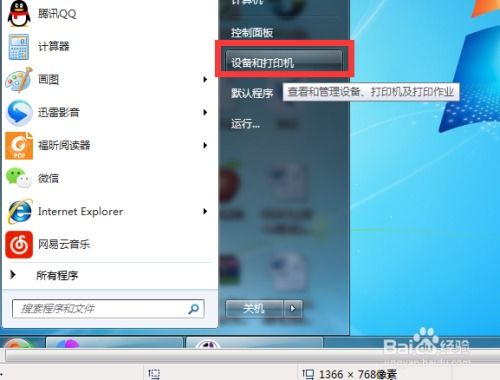 轻松学会:电脑上安装打印机的详细步骤资讯攻略11-26
轻松学会:电脑上安装打印机的详细步骤资讯攻略11-26 -
 HP 1020打印机驱动安装指南资讯攻略11-05
HP 1020打印机驱动安装指南资讯攻略11-05 -
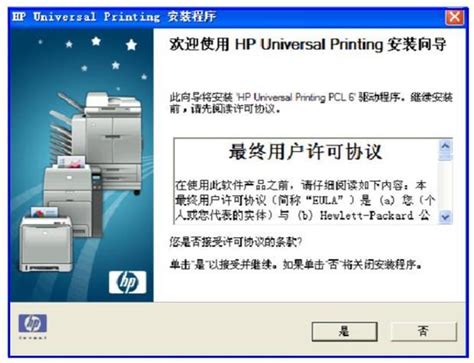 惠普打印机驱动如何下载安装?资讯攻略11-26
惠普打印机驱动如何下载安装?资讯攻略11-26