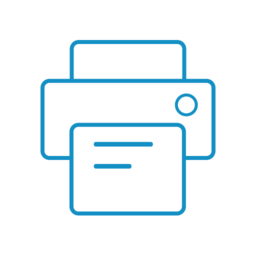HP 1020打印机驱动安装指南
当您拥有一台HP LaserJet 1020打印机,想要将其连接到电脑并开始高效打印时,正确的驱动安装至关重要。如果您正在寻找一个详尽而吸引人的HP1020打印机驱动安装指南,那么您来对地方了。本文将全方位地引导您完成从下载到安装的全过程,确保每一步都清晰明了,让您的打印之旅顺畅无阻。

首先,我们要了解为何正确安装驱动至关重要。驱动不仅是打印机与电脑之间沟通的桥梁,还是确保打印质量和速度的关键因素。一旦驱动安装不当,可能会出现打印失败、速度慢或打印质量差等问题。因此,细致且规范的安装步骤尤为关键。

驱动下载前的准备
在开始之前,您需要先准备好一台联网的电脑和一根可用的USB数据线。接着,我们需要从可靠的来源下载适用于您操作系统的HP LaserJet 1020打印机驱动。为了确保驱动的兼容性和安全性,我们强烈建议您从惠普官方网站下载。

1. 访问惠普官网:
打开您的浏览器,前往惠普官方网站。在首页,找到并点击“支持”栏目。在此页面中,您会看到一个搜索框,这就是获取正确驱动的关键所在。
2. 输入打印机型号:
在搜索框中输入“HP LaserJet 1020”或直接在推荐列表中查找并选中您的打印机型号。这可以确保您获得针对此型号定制的最新驱动。
3. 选择操作系统:
选择您电脑的操作系统,例如Windows 10、Windows 11或macOS等。这非常关键,因为不同操作系统所需的驱动版本不同。
4. 下载驱动:
点击“下载”按钮,将驱动程序保存到您的电脑中。推荐选择一个您容易找到的保存位置,比如桌面或“下载”文件夹。
驱动程序安装指南
一旦下载完成,就可以开始安装了。下面是详细的安装步骤,帮助您一步步完成这一过程。
1. 关闭打印机电源:
在连接打印机之前,建议先关闭打印机的电源。这是为了避免在安装过程中出现冲突或识别错误。
2. 连接打印机与电脑:
使用USB数据线将HP LaserJet 1020打印机连接到电脑。然后,打开打印机的电源。
3. 运行驱动程序:
双击下载好的驱动程序文件,开始安装过程。根据您的系统设置,您可能需要同意软件许可协议或选择安装选项。
4. 遵循安装向导:
系统会自动识别连接的打印机,并开始安装过程。此时,您需要确保系统已经检测到打印机并推荐了正确的驱动程序。在部分系统中,可能会出现搜索新硬件的提示,这时您需要点击“否”,并选择从列表或指定位置安装驱动。
5. 选择驱动文件位置:
在接下来的窗口中,您需要手动指定驱动程序文件的位置。一般情况下,下载的驱动程序会被保存在“Program Files”目录下的“Hewlett-Packard”文件夹中,再找到“LaserJet 1020-1022 Drivers”文件夹,并选择其中的驱动文件。
6. 安装并复制文件:
系统会显示驱动程序的安装进度,并开始复制所需的文件。请耐心等待,这个过程通常不会超过几分钟。如果出现任何提示窗口,按照指示操作,通常是点击“确定”或“下一步”。
7. 设置默认打印机:
安装完成后,您可以在开始菜单中找到“打印机和传真”选项。打开它,您会看到新增的HP LaserJet 1020打印机图标。右键点击它,选择“设为默认打印机”,并进行属性设置。为了确认安装成功,建议打印一张测试页。
其他便捷的安装方法
如果您对复杂的安装步骤感到困惑,或者希望快速解决问题,可以考虑以下几种便捷方法:
1. 使用“打印机卫士”:
这是一款专门设计来管理打印机驱动的软件。通过打印机卫士,您可以轻松检测并安装最适合您打印机的驱动程序。
下载并安装打印机卫士。
打开软件,点击“立即检测”。
软件会自动扫描您的打印机并推荐最适合的驱动程序。
点击“一键修复”,打印机卫士会自动下载并安装驱动。
安装完成后,重启电脑以确保新驱动生效。
2. 利用Windows内置的“添加打印机”功能:
Windows操作系统提供了内置的打印机管理工具,可以引导您完成添加打印机的过程。
打开“控制面板”,点击“设备和打印机”。
点击“添加打印机”,进入添加打印机向导。
选择“连接到此计算机的本地打印机”,并确保取消勾选“自动检测并安装即插即用打印机”。
选择USB端口,点击“下一步”。
在接下来的窗口中,选择“从磁盘安装”,并指定驱动程序文件的位置。
按照向导提示完成后续步骤,设置打印机名称和共享选项。
驱动安装的注意事项
1. 关闭安全软件
- 上一篇: 神魔天殇游戏攻略怎么获取?
- 下一篇: 冬至和立冬,哪个节气应该吃饺子?
-
 HP1020打印机驱动安装教程:轻松解决安装难题资讯攻略12-04
HP1020打印机驱动安装教程:轻松解决安装难题资讯攻略12-04 -
 轻松学会!HP1020打印机驱动安装教程资讯攻略11-19
轻松学会!HP1020打印机驱动安装教程资讯攻略11-19 -
 HP1020与M1005打印机硒鼓加粉详细步骤:全拆解图解教程资讯攻略11-16
HP1020与M1005打印机硒鼓加粉详细步骤:全拆解图解教程资讯攻略11-16 -
 如何下载并安装惠普打印机驱动程序资讯攻略11-30
如何下载并安装惠普打印机驱动程序资讯攻略11-30 -
 轻松搞定!惠普打印机驱动下载安装全攻略资讯攻略12-04
轻松搞定!惠普打印机驱动下载安装全攻略资讯攻略12-04 -
 轻松学会:安装爱普生打印机驱动程序的步骤资讯攻略11-05
轻松学会:安装爱普生打印机驱动程序的步骤资讯攻略11-05