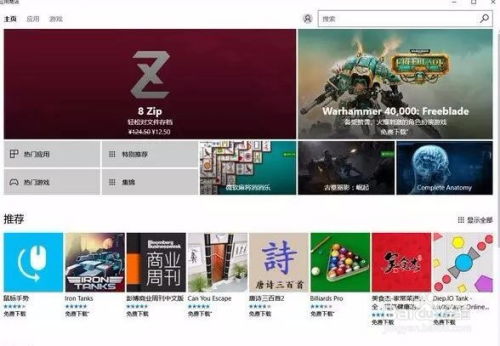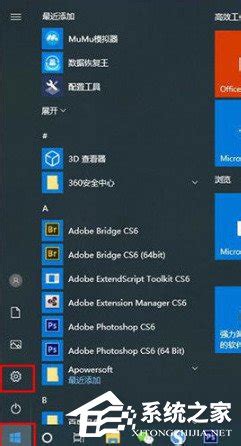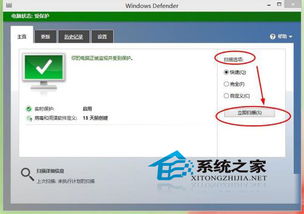轻松开启Win10高对比度模式,让视界更分明!
在现代计算机使用中,有时候用户可能由于视力问题或者对屏幕显示内容的特殊需求,需要开启Windows系统的高对比度模式。Windows 10系统作为一款用户众多的操作系统,其内置的高对比度模式对于有特殊需求的用户来说尤为重要。那么,如何在Windows 10系统中启动高对比度模式呢?以下是详细的步骤和方法。
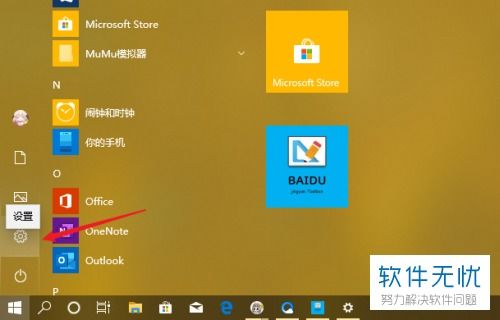
首先,我们需要确保自己的电脑已经安装了最新的Windows 10操作系统,并且所有系统更新都已完成。因为随着系统的更新,高对比度模式的功能可能会有所优化或调整。完成这一检查后,我们就可以按照以下步骤进行操作:

方法一:通过开始菜单设置
1. 打开开始菜单:点击屏幕左下角的Windows图标,这是我们的开始菜单。

2. 选择设置:在开始菜单中,你可以看到一个齿轮状的图标,这就是“设置”选项。点击它,我们将会进入系统设置界面。
3. 进入个性化:在系统设置界面中,滑动左侧菜单,找到并点击“个性化”功能选项。在个性化页面中,你可以对电脑的外观、主题、背景等进行自定义设置。
4. 寻找高对比度设置:在个性化设置页面中,继续向下滚动,直到你找到“高对比度设置”功能选项。点击它,我们将进入高对比度设置的详细页面。
5. 打开高对比度开关:在高对比度设置页面中,你会看到一个名为“打开高对比度”的功能选项。此时,该功能下方的开关按钮可能处于关闭状态。点击开关按钮,将其从“关”切换到“开”。
一旦启用,你的电脑屏幕将立即切换到高对比度模式,背景颜色、文字颜色等都会发生相应的变化,以适应更高的对比度需求。开启高对比度模式后,你可能还需要根据个人喜好对屏幕显示进行进一步的调整。例如,你可以通过系统设置中的“颜色”选项来调整屏幕亮度、色温等参数,以达到最佳的视觉效果。
方法二:通过快捷键和系统设置
对于追求效率的用户,还可以使用快捷键以及更直接的系统设置路径来启动高对比度模式。
1. 打开设置界面:按下“Win+I”快捷键,打开“设置”界面。
2. 进入个性化设置:在设置界面中,点击“个性化”选项。
3. 找到高对比度设置:进入个性化设置后,点击左侧栏中的“背景”,然后点击右侧“相关的设置”中的“高对比度设置”选项。
4. 打开高对比度模式:在新窗口的右侧,找到“打开高对比度”功能选项,将其下方的开关按钮打开即可。
此外,高对比度模式有一个对应的快捷键:“左Shift + 左Alt + Print Screen”键。通过同时按下这三个键,可以快速切换高对比度模式和正常模式。这对于经常需要使用高对比度模式的用户来说非常方便。
方法三:通过轻松使用设置
Windows 10还提供了一种更为直接的方式来开启高对比度模式,那就是通过“轻松使用”设置。
1. 打开开始菜单和设置:首先,打开电脑并点击左下角的开始图标。在开始界面,点击“设置”。
2. 进入轻松使用设置:在Windows设置界面中,找到并点击“轻松使用”选项。
3. 选择高对比度:在轻松使用设置中,找到并点击“高对比度”选项。
4. 打开高对比度模式:在右侧页面中,勾选“打开高对比度”,即可启动该功能。
这种方法路径简洁明了,尤其适合初次接触Windows 10设置的用户。
方法四:通过任务栏设置
最后一种方法是通过任务栏设置来开启高对比度模式,这在某些特定的操作环境中也非常有用。
1. 切换到桌面状态:确保当前操作在桌面状态。
2. 打开任务栏设置:在桌面空白处右击,选择“任务栏设置”。
3. 进入颜色设置:在任务栏设置界面,点击左侧的“颜色”选项。
4. 找到高对比度设置:向下拖动滚动条,找到“相关的设置”,然后点击“高对比度设置”。
5. 开启高对比度模式:在新打开的页面中,找到“打开高对比度”选项,将其开关按钮打开。
几秒钟后,如果屏幕变成了深色状态,这就表示高对比度模式已经成功开启。
注意事项
视力保护:虽然高对比度模式有助于提高屏幕内容的可读性,但长时间使用高对比度显示也可能对眼睛造成一定负担。因此,建议适时休息,避免长时间连续使用。
快捷键使用:快捷键是快速切换高对比度模式和正常模式的有效方式。如果经常使用这一功能,记住“左Shift + 左Alt + Print Screen”这个快捷键,能够极大地提高操作效率。
调整显示参数:高对比度模式开启后,可能需要调整屏幕亮度、色温等参数,以获得最佳的视觉效果。通过系统设置中的“颜色”选项来进行这些调整。
通过上述多种方法,无论是初学者还是经验丰富的用户,都能够轻松在Windows 10系统中启动高对比度模式。这些方法提供了不同的路径和方式,让每一个用户都能找到最适合自己的设置方法。高对比度模式不仅提升了屏幕内容的可读性,还为有特殊需求的用户提供了更多的便利和选择。希望这篇文章能够帮助到你,让你的Windows 10系统使用更加得心应手。
- 上一篇: 手机如何观看江西赣教云的直播及回放?
- 下一篇: 《lol》中圣枪哥这个名字的由来是什么?
-
 Win10系统如何设置护眼模式颜色?资讯攻略11-26
Win10系统如何设置护眼模式颜色?资讯攻略11-26 -
 优化Win10电脑高内存占用的解决方法资讯攻略11-28
优化Win10电脑高内存占用的解决方法资讯攻略11-28 -
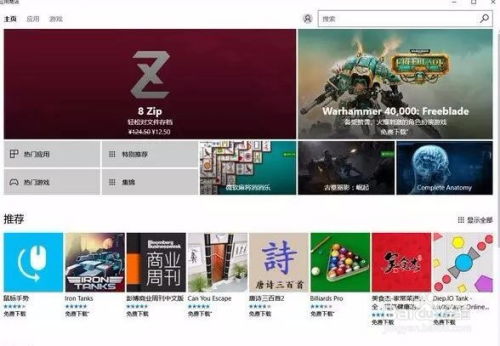 Win10S有哪些特性?资讯攻略11-29
Win10S有哪些特性?资讯攻略11-29 -
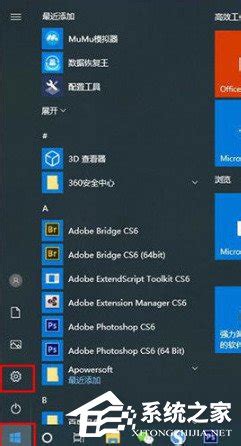 Win10无法通过F8进入安全模式?这里有解决办法!资讯攻略11-16
Win10无法通过F8进入安全模式?这里有解决办法!资讯攻略11-16 -
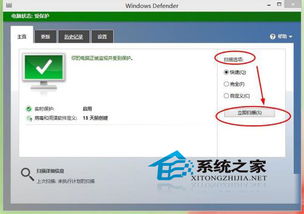 如何找到并使用Win10自带的杀毒软件?资讯攻略12-06
如何找到并使用Win10自带的杀毒软件?资讯攻略12-06 -
 探索高德地图:轻松开启AR实景导航新视界资讯攻略11-20
探索高德地图:轻松开启AR实景导航新视界资讯攻略11-20