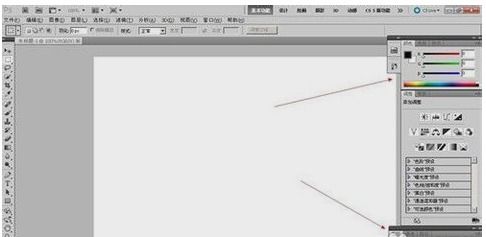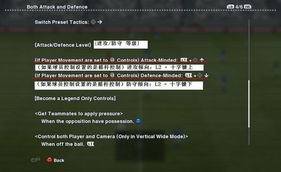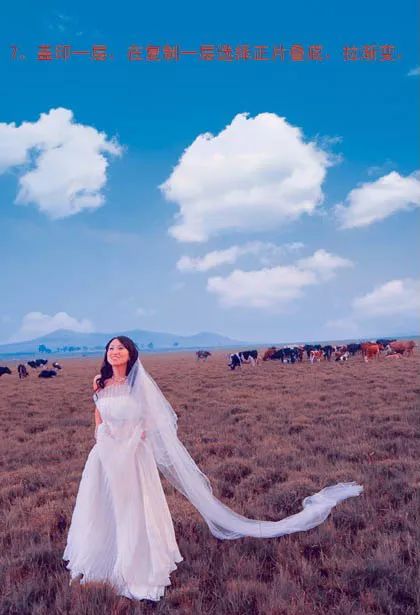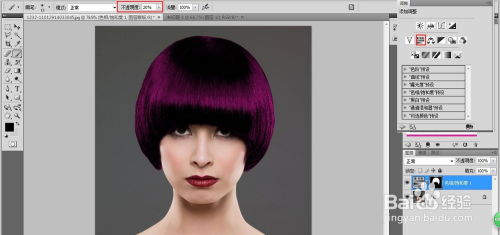PS高手秘籍:轻松切换前景色与背景色的技巧
在Photoshop中,前景色和背景色是图像处理和设计中不可或缺的两个基本元素。它们分别代表了绘图工具(如画笔、渐变工具等)在绘图时所使用的颜色,以及图层、背景或选区之外的默认颜色。掌握如何切换前景色和背景色,可以极大地提高设计效率和灵活性。本文将从基础操作、快捷键使用、颜色面板的利用、高级技巧以及实战应用等维度,详细阐述如何在Photoshop中切换前景色和背景色。

基础操作
打开Photoshop后,你会在界面底部的工具栏中看到两个颜色块,分别代表当前设置的前景色和背景色。默认情况下,前景色通常为黑色,背景色为白色。要更改这些颜色,可以通过以下几种方式:
1. 颜色选择器:单击前景色或背景色颜色块,会弹出“颜色选择器”对话框。在这里,你可以使用吸管工具从图像中吸取颜色,或者通过滑块和输入框来精确设置RGB、CMYK、HEX等颜色值。
2. 吸管工具:选择工具箱中的吸管工具(快捷键I),然后在图像上点击,可以将点击位置的颜色设置为前景色。按住Alt键(Windows)或Option键(Mac)并点击,可以将颜色设置为背景色。
3. 颜色面板:通过菜单栏选择“窗口”>“颜色”,可以打开颜色面板。这个面板提供了更多关于颜色的信息和调整选项,包括色彩模式、色相、饱和度、亮度等。
快捷键使用
Photoshop为切换前景色和背景色提供了一组方便的快捷键,大大提高了工作效率:
X键:按下键盘上的X键,可以立即交换当前的前景色和背景色。这是最常用的方法之一,特别是在需要频繁切换颜色时。
D键:按下D键,可以将前景色重置为黑色,背景色重置为白色,恢复到Photoshop的默认颜色设置。
快速填充颜色:使用快捷键Alt+Delete(Windows)或Option+Delete(Mac),可以用前景色填充当前选区或图层;使用Ctrl+Delete(Windows)或Cmd+Delete(Mac),则可以用背景色填充。
颜色面板的利用
颜色面板不仅是选择颜色的工具,还是学习和理解颜色理论的好地方。通过颜色面板,你可以:
选择颜色模式:在颜色面板的顶部,可以选择不同的颜色模式,如RGB、CMYK、HSB等。不同的颜色模式适用于不同的设计需求,比如网页设计通常使用RGB模式,而印刷设计则使用CMYK模式。
调整颜色值:在颜色面板中,你可以通过拖动滑块或输入数值来调整颜色的各个参数,如色相、饱和度、亮度等。这些调整可以帮助你精确地达到所需的颜色效果。
存储颜色:颜色面板还提供了颜色库功能,允许你保存和重用常用的颜色。这对于保持设计项目中的颜色一致性非常有帮助。
高级技巧
除了基本的颜色切换和选择,Photoshop还提供了一些高级技巧,让你在处理前景色和背景色时更加得心应手:
渐变工具:使用渐变工具时,你可以在工具选项栏中设置渐变条上的颜色。这里的前景色和背景色将作为渐变的起点和终点颜色。通过调整渐变类型和角度,可以创建丰富的视觉效果。
画笔预设:在画笔工具中,你可以设置画笔的颜色模式为“前景色与背景色”渐变,这样画笔在绘制时就会根据笔压和移动速度在前景色和背景色之间平滑过渡。
混合模式:在图层样式中,混合模式决定了当前图层颜色如何与下层颜色混合。通过选择适当的混合模式(如正片叠底、叠加、柔光等),可以创造出复杂而有趣的颜色效果。
实战应用
在实际设计项目中,切换前景色和背景色的技巧几乎无处不在。以下是一些具体的应用场景:
文本设计:在创建文本图层时,你可以根据需要设置前景色为文本颜色,背景色为文本所在图层的背景颜色。这有助于在文本和背景之间形成鲜明的对比或和谐的过渡。
图像处理:在调整图像色彩时,经常需要用到色彩平衡、色相/饱和度等命令。这些命令允许你分别调整图像中的红色、黄色、绿色、青色、蓝色和洋红色等颜色通道的前景色和背景色,从而实现更精细的色彩校正。
UI/UX设计:在UI/UX设计中,前景色和背景色的选择对于用户体验至关重要。通过合理的颜色搭配,可以引导用户的注意力,突出重要信息,同时保持界面的美观和一致性。
插画创作:在插画创作中,前景色和背景色的运用更是五花八门。你可以使用渐变工具创建柔和的过渡效果,使用画笔工具绘制细腻的纹理和细节,或者通过调整颜色面板中的参数来探索不同的色彩搭配和风格。
综上所述,掌握Photoshop中前景色和背景色的切换技巧是成为一名高效设计师的必经之路。通过灵活运用快捷键、颜色面板、高级技巧以及实战应用,你可以创造出更加丰富和生动的视觉作品。无论你是初学者还是经验丰富的设计师,这些技巧都将为你的设计工作增添无限可能。
- 上一篇: 控偶师如何精炼精髓?必备步骤与所需材料揭秘
- 下一篇: 手机上炒股,新手必看:一步步教你如何操作?
-
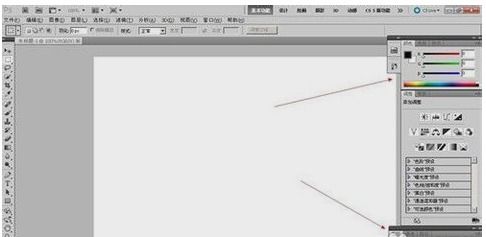 PS高手秘籍:轻松解锁并打开调整面板的绝妙方法资讯攻略11-12
PS高手秘籍:轻松解锁并打开调整面板的绝妙方法资讯攻略11-12 -
 如何轻松掌握《孤岛惊魂2》无敌技巧,成为游戏高手秘籍大公开!资讯攻略01-19
如何轻松掌握《孤岛惊魂2》无敌技巧,成为游戏高手秘籍大公开!资讯攻略01-19 -
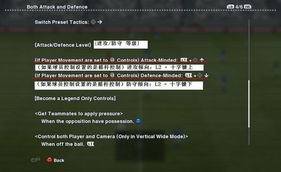 《实况足球2013》高手必学操作技巧秘籍资讯攻略11-06
《实况足球2013》高手必学操作技巧秘籍资讯攻略11-06 -
 约会秘籍:高效聊天艺术资讯攻略11-27
约会秘籍:高效聊天艺术资讯攻略11-27 -
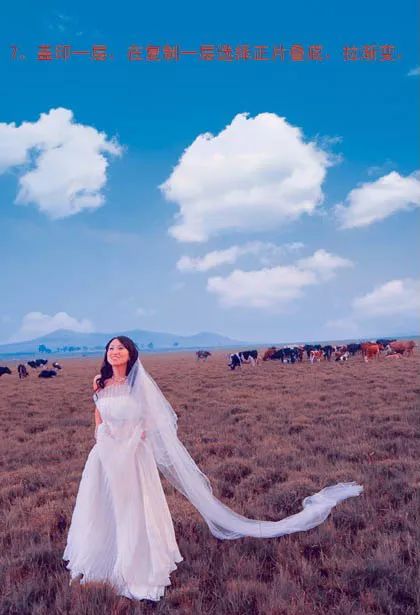 如何用PS调出海边婚纱照的高级感?资讯攻略11-04
如何用PS调出海边婚纱照的高级感?资讯攻略11-04 -
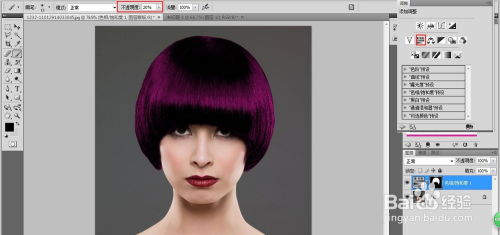 PS技巧:轻松为人物更换时尚发型!资讯攻略11-18
PS技巧:轻松为人物更换时尚发型!资讯攻略11-18