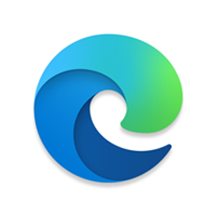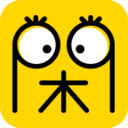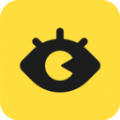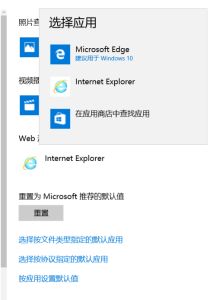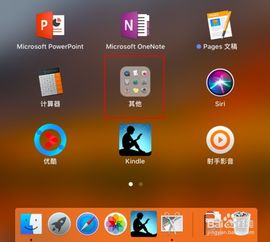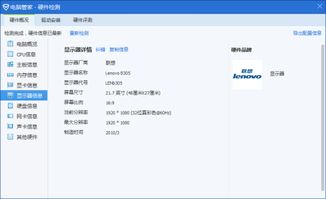轻松解决Microsoft Edge浏览器看视频卡顿问题
当我们使用Microsoft Edge浏览器观看视频时,偶尔会遇到视频播放卡顿的问题。这不仅影响我们的观影体验,还可能让我们错过重要的视频内容。为了帮助那些对“Microsoft Edge浏览器看视频卡顿怎么解决”感兴趣的用户,以下是一些实用的解决方案。

一、检查网络连接
首先,确保你的网络连接是稳定的。视频播放卡顿很多时候是由于网络波动或速度不足造成的。你可以通过访问网速测试网站,或者尝试加载其他网页内容来检验网络状态。如果网络速度达标且稳定,那么我们就进入下一步的解决策略。

二、调整硬件加速设置
在Microsoft Edge浏览器中,硬件加速功能能够提升视频播放的流畅度,但有时也可能导致视频播放卡顿。你可以尝试调整这一设置,看看是否能够解决问题。
1. 打开Edge浏览器:
在界面右上角找到由三个小点组成的“设置及其它”图标,点击后会展开一个下拉菜单。
2. 进入设置页面:
在下拉菜单中,寻找并点击“设置”选项,这将引导你进入Edge浏览器的个性化配置界面。
3. 导航至系统设置:
在设置页面左侧,有一列清晰的导航菜单。在这里,找到并点击“系统”标签,它将带你进入与系统相关的设置项。
4. 调整硬件加速设置:
在系统设置页面中,有一个关键选项——“使用硬件加速”。这个功能的开启或关闭,直接影响着视频播放的流畅度。如果你的视频经常卡顿,尝试切换这个选项的状态:如果之前是开启的,就将其关闭;反之,则将其开启。
5. 重启浏览器:
调整完硬件加速设置后,建议重启Edge浏览器,以确保更改生效。
三、清理浏览器缓存
缓存文件过多不仅会占用存储空间,还可能影响浏览器的运行效率,从而导致视频播放卡顿。你可以通过以下步骤清理Edge浏览器的缓存:
1. 进入设置页面:
打开Edge浏览器,点击右上角的“设置及其它”图标,选择“设置”选项。
2. 找到隐私设置:
在设置页面的左侧菜单中,找到并点击“隐私、搜索和服务”部分。
3. 清理浏览数据:
在“隐私、搜索和服务”页面中,找到“清除浏览数据”的选项,点击后会弹出一个对话框。
4. 选择清理内容:
在对话框中,选择适当的时间范围(如“所有时间”)和要清理的数据类型(如“缓存的图片和文件”)。
5. 完成清理:
点击“立即清除”按钮,等待清理过程完成。
四、更新浏览器版本
浏览器更新通常包含性能改进和错误修复,可能解决视频播放卡顿的问题。你可以按照以下步骤更新Microsoft Edge浏览器:
1. 打开Edge浏览器:
确保你正在使用的是Edge浏览器。
2. 打开设置菜单:
点击右上角的“设置及其它”图标,选择“帮助和反馈”中的“关于Microsoft Edge”。
3. 检查更新:
在“关于Microsoft Edge”页面中,浏览器会自动检查是否有可用的更新。如果有更新,点击“更新”按钮进行下载和安装。
4. 重启浏览器:
安装完更新后,重启Edge浏览器以确保更改生效。
五、重置浏览器设置
如果以上步骤都无法解决视频播放卡顿的问题,你可以尝试重置Microsoft Edge浏览器的设置。这将清除所有的浏览器设置,但不会删除你的书签和密码。
1. 打开设置菜单:
点击右上角的“设置及其它”图标,选择“设置”选项。
2. 滚动到页面底部:
在设置页面的底部,找到并点击“重置设置”选项。
3. 确认重置:
在弹出的对话框中,确认要重置浏览器设置,并点击“重置”按钮。
4. 重启浏览器:
重置完成后,重启Edge浏览器以确保更改生效。
六、关闭不必要的后台服务
Microsoft Edge浏览器在后台运行时会占用一定的内存和CPU资源,这可能会导致视频播放卡顿。你可以通过关闭不必要的后台服务来优化浏览器的性能。
1. 打开设置菜单:
点击右上角的“设置及其它”图标,选择“设置”选项。
2. 导航至系统和性能设置:
在设置页面的左侧菜单中,找到并点击“系统和性能”标签(在某些版本中可能称为“系统”)。
3. 关闭不必要的后台服务:
在系统和性能设置页面中,找到并关闭不必要的后台服务,如“启动增强”、“关闭继续运行扩展和应用”等。你还可以打开“效率模式”,这样非活动选项卡就会在5分钟或更短的时间后进入睡眠状态,从而减少Edge对电脑内存的占用。
七、检查视频平台和网站
某些情况下,视频卡顿可能与特定的网页或视频平台有关。此时,尝试更换浏览器或使用不同的视频源可能是个不错的选择。你可以尝试以下步骤来排除视频平台和网站的问题:
1. 更换浏览器:
尝试使用其他浏览器(如Google Chrome、Mozilla Firefox等)来观看视频,以排除是特定浏览器的问题还是视频平台的问题。
2. 联系技术支持:
如果更换浏览器后问题依然存在,你可以考虑联系视频平台或网站的技术支持寻求帮助。
3. 检查视频编码:
有些视频平台可能使用不被Edge硬件解码支持的编码格式。这种情况下,你可以尝试关闭硬件加速功能(如上文所述),看看是否能够解决问题。
通过以上步骤,你应该能够解决Microsoft Edge浏览器视频播放卡顿的问题。无论是调整硬件加速设置、清理浏览器缓存,还是关闭不必要的后台服务,都能显著提升你的观影体验。如果问题依然存在,请尝试更新浏览器版本或重置浏览器设置到默认状态。希望这些解决方案能够帮助你愉快地使用Microsoft Edge浏览器观看视频。
- 上一篇: 涂志刚在《人世间》中的台词解析
- 下一篇: 余额宝二代:是否值得投资的考量
-
 轻松解决网页看视频卡顿的妙招!资讯攻略11-09
轻松解决网页看视频卡顿的妙招!资讯攻略11-09 -
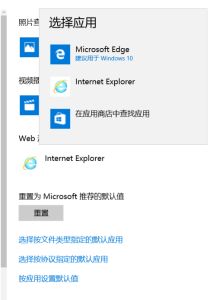 Win10浏览器主页无法更改的解决方法资讯攻略11-08
Win10浏览器主页无法更改的解决方法资讯攻略11-08 -
 华为手机看视频卡顿怎么解决?资讯攻略11-14
华为手机看视频卡顿怎么解决?资讯攻略11-14 -
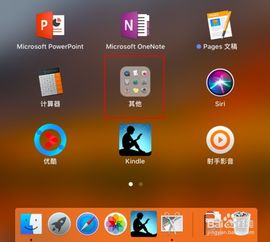 优酷看视频时网络太卡怎么办资讯攻略11-06
优酷看视频时网络太卡怎么办资讯攻略11-06 -
 优酷客户端看视频卡顿怎么办?资讯攻略11-10
优酷客户端看视频卡顿怎么办?资讯攻略11-10 -
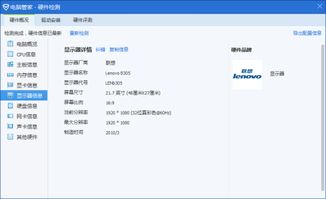 如何有效解决网页视频播放卡顿问题?资讯攻略11-06
如何有效解决网页视频播放卡顿问题?资讯攻略11-06