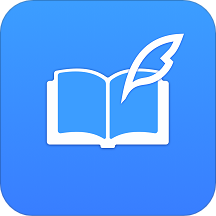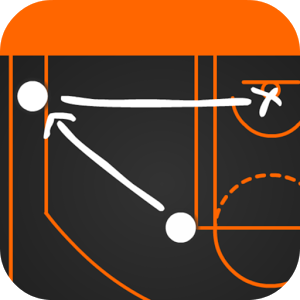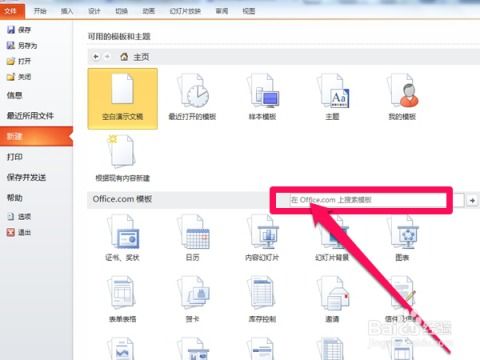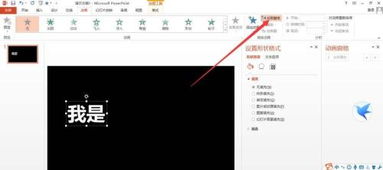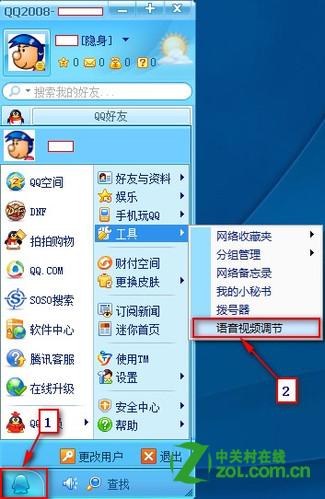如何在PowerPoint 2010中插入内置视频的操作步骤
在PowerPoint 2010中插入内置视频,可以为演示文稿增添动态元素,提升观众的观看体验。下面将详细介绍如何在PowerPoint 2010中插入内置视频,包括准备工作、插入视频的具体步骤以及一些相关的注意事项和技巧。

准备工作
在开始插入视频之前,确保你具备以下条件:

1. PowerPoint 2010软件:首先,你需要在电脑上安装PowerPoint 2010软件。

2. 视频文件:准备好你想要插入的视频文件,确保其格式是PowerPoint 2010支持的,如MP4、AVI或WMV等。如果视频格式不被支持,可以使用视频转换工具将其转换为兼容格式。
插入视频的具体步骤
方法一:通过“插入”选项卡插入视频
1. 打开PowerPoint 2010:
启动PowerPoint 2010,打开你想要插入视频的演示文稿,并定位到你要插入视频的幻灯片。
2. 选择插入视频:
在PowerPoint的菜单栏上,找到并点击“插入”选项卡。在插入选项中,你会看到一系列选项,包括图片、表格、图表等。在这些选项中,找到并点击“视频”按钮。
3. 选择视频来源:
此时,你会有两个选择:“来自文件的视频”和“联机视频”。
来自文件的视频:点击后,会弹出一个文件选择窗口,让你浏览并选择你的视频文件。选中文件后,点击“插入”,视频就会被添加到当前幻灯片中。
联机视频:如果你想要从网络(如YouTube)插入视频,可以选择这个选项。但请注意,不是所有版本的PowerPoint都支持直接插入联机视频,且这种方式可能需要网络连接才能播放。
4. 调整视频大小和位置:
视频插入后,你可以通过拖动视频框来调整其大小和位置,确保视频在幻灯片中的布局符合你的需求。
5. 设置视频选项:
PowerPoint还提供了视频格式设置选项,如播放选项、音量控制等。你可以根据需要进行调整,确保视频在播放时表现符合预期。
6. 预览和保存:
在幻灯片放映模式下预览你的视频,确保它按预期播放。如果一切正常,别忘了保存你的演示文稿,以便稍后使用或分享。
方法二:通过控件工具箱插入视频(适用于插入特定格式视频如FLV和SWF)
1. 打开PowerPoint 2010:
启动PowerPoint 2010,新建一张幻灯片。
2. 启用开发工具选项卡:
如果PowerPoint中没有显示“开发工具”选项卡,你需要先启用它。点击“文件”菜单,选择“选项”,然后在“PowerPoint选项”对话框中选择“自定义功能区”。在右侧列表中勾选“开发工具”,然后点击“确定”。
3. 插入Windows Media Player控件:
在菜单栏中点击“开发工具”选项卡,然后点击“控件”组中的“其他控件”按钮。在弹出的对话框中找到“Windows Media Player”控件,选择它并点击“确定”。
4. 绘制控件:
此时,鼠标会变成“+”形状。在幻灯片场景中按住鼠标拖成一个长方形,调整至合适大小。
5. 设置控件属性:
在控件上右键点击,选择“属性”,弹出属性面板。在属性里找到“自定义”项,点击其右侧的三个点按钮,弹出第二个属性面板。
6. 指定视频文件:
在第二个属性面板中点击“URL”右侧的“浏览”按钮,从你的电脑上找到你想要播放的视频文件(如MP4),选择后点击“打开”。此时,URL栏中会显示你选择的视频文件路径。
7. 调整其他属性:
根据需要,你还可以调整其他属性,如“enableContextMenu”(是否显示右键功能菜单)、“enabled”(视频内容是否可以嵌入幻灯片中,以便在其他电脑上播放)和“fullScreen”(是否可以全屏播放)。
8. 保存和测试:
设置完成后,保存文件并测试幻灯片播放,确保视频能够正确播放。
对于FLV文件和SWF文件的插入,需要注意以下几点:
FLV文件:PowerPoint 2010原生不支持FLV格式的视频。如果你想要播放FLV文件,需要先将PPT保存为pptm格式,并通过“开发工具”选项卡中的“其他控件”插入“Shockwave Flash Object”控件。然后,设置该控件的属性,将“Movie”项设置为FLV文件的绝对路径。不过,由于FLV文件使用的是绝对路径,当PPT移动到其他电脑上时,必须重新产生新的绝对路径才能播放。
SWF文件:插入SWF文件的过程与FLV文件类似,也是通过“Shockwave Flash Object”控件来实现。不过,对于“EmbedMovie”项的设置有所不同。如果你希望SWF文件能够嵌入PPT中,以便在其他电脑上播放,需要将“EmbedMovie”项设置为“True”。
注意事项和技巧
1. 视频格式:确保你的视频文件是PowerPoint支持的格式。如果不是,使用视频转换工具将其转换为兼容格式。
2. 文件路径:如果使用控件插入视频,并且视频文件存放在特定路径下,当PPT移动到其他电脑上时,需要确保视频文件的路径正确,或者将视频文件和PPT文件一起拷贝到目标电脑上。
3. 视频质量:为了提高播放效果,可以选择较高质量的视频文件。但请注意,高质量的视频文件可能会增加PPT文件的大小,并可能影响播放流畅性。
4. 备份文件:在修改PPT文件之前,最好先备份原始文件,以防修改过程中出现意外情况导致文件损坏。
5. 测试播放:在演示之前,务必在目标电脑上测试PPT的播放效果,确保视频能够正确播放。
通过以上步骤和注意事项,你可以在PowerPoint 2010中轻松插入内置视频,为你的演示文稿增添更多动态和吸引力。
- 上一篇: 中江省绿藤市归属省份是什么
- 下一篇: 如何轻松领取QQ学生卡?
-
 轻松学会:如何在PowerPoint中巧妙插入对号图标?资讯攻略11-09
轻松学会:如何在PowerPoint中巧妙插入对号图标?资讯攻略11-09 -
 在Word文档中轻松插入箭头图标的步骤资讯攻略11-22
在Word文档中轻松插入箭头图标的步骤资讯攻略11-22 -
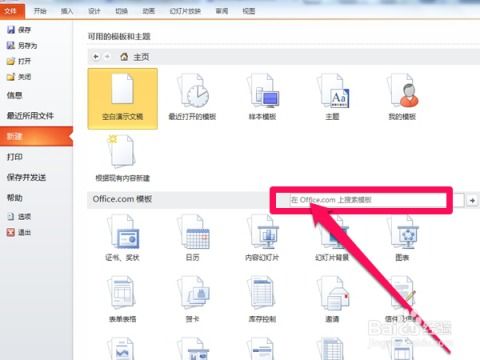 轻松学会:如何在PPT中插入精美模板?资讯攻略12-06
轻松学会:如何在PPT中插入精美模板?资讯攻略12-06 -
 在PPT中轻松嵌入视频的绝妙技巧资讯攻略11-18
在PPT中轻松嵌入视频的绝妙技巧资讯攻略11-18 -
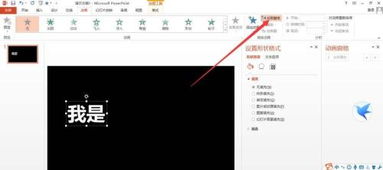 如何制作PPT中的快闪效果?资讯攻略11-18
如何制作PPT中的快闪效果?资讯攻略11-18 -
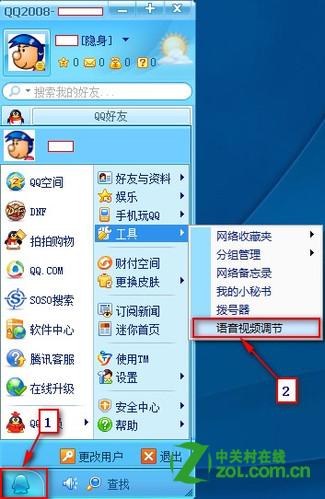 QQ视频聊天时无声怎么办?资讯攻略11-06
QQ视频聊天时无声怎么办?资讯攻略11-06